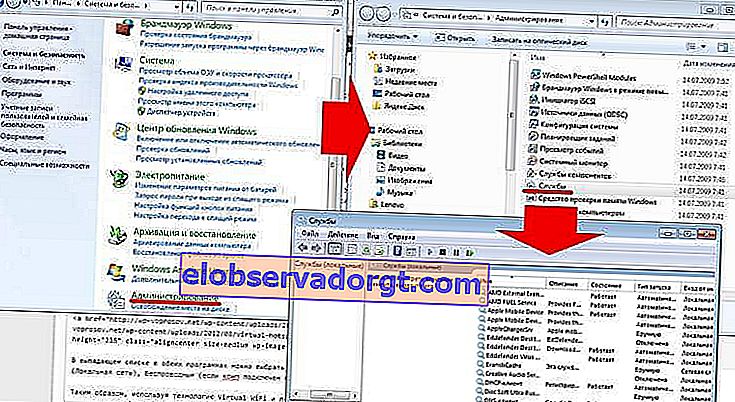Mit der allgegenwärtigen Verbreitung von Routern ist die Notwendigkeit, das Internet über WLAN von einem Computer unter Windows 7, 8 oder 10 aus zu verbreiten, weitgehend verschwunden. Manchmal kann eine solche Funktion jedoch noch benötigt werden. Wenn Sie beispielsweise nicht in der Stadt sind, gehen Sie über das Modem eines Mobilfunkbetreibers online und müssen dringend ein zusätzliches Gerät anschließen. Versuchen wir, auf eine Verbindungsverbindung in Form eines Routers zu verzichten und das Internet über WLAN direkt vom Computer aus zu verbreiten.
Was wird benötigt, um WLAN von einem Computer ohne Router zu verteilen?
Lassen Sie uns zunächst das Schema herausfinden, mit dem wir das Internet über WLAN unter dem Windows-Betriebssystem verteilen. Wenn früher ein Router für den Zugriff auf das Internet verwendet wurde, übernimmt jetzt einer der Computer seine Funktion - was bedeutet, dass er ständig eingeschaltet sein muss. Das drahtlose Computer-zu-Computer-Netzwerk und das WLAN-Verteilungsschema sehen folgendermaßen aus:
- Dauerhaft eingeschalteter Computer mit WLAN-Modul, das über ein Kabel mit dem Internet verbunden ist und ein Signal sendet.
- Zweiter Computer, Laptop oder Smartphone mit WLAN-Modul.
Der Wifi-Adapter in modernen Laptops oder Netbooks (kleinen Laptops) ist zu 99% bereits in der Baugruppe. Bei stationären PCs kann es jedoch zu Schwierigkeiten kommen. Wenn Sie sich beim Kauf nicht um die Verfügbarkeit gekümmert haben, müssen Sie ein zusätzliches Gerät erwerben, das als WLAN-Adapter bezeichnet wird. Beachten Sie auch, dass der Hauptcomputer, der das Internet über ein WLAN-Signal verbreitet, über ein Kabel mit dem Anbieter verbunden sein muss - das ist die übliche Standardmethode. Wir berühren seine Einstellungen nicht.

WLAN vom Computer auf Windows 10 teilen?
Mit der Einführung des neuen Windows 10-Betriebssystems ist es an der Zeit, die Anleitung zum Freigeben von WLAN-Internet von einem Computer auf andere Geräte zu aktualisieren. Tatsache ist, dass hier die Funktionen selbst erheblich überarbeitet wurden und sich die grafische Oberfläche selbst bis zur Unkenntlichkeit geändert hat. Wenn Ihr Gerät jedoch über ein Kabel oder, üblicherweise, über ein mobiles Modem eines Mobilfunkbetreibers mit dem Internet verbunden ist, wurde die Funktion zum Verteilen von WLAN von einem Computer nicht nur beibehalten, sondern ist auch wesentlich komfortabler geworden.
Es gibt verschiedene Möglichkeiten, um das Internet drahtlos auf einem Computer weiterzuleiten:
- Über die Kommandozeile
- Externe Programme verwenden.
- Erstellen Sie einen Windows 10 Mobile-Hotspot
Wir werden über die ersten beiden in diesem Artikel sprechen. Die integrierte HotSpot-Anwendung verdient eine separate Überprüfung, daher belassen wir sie für ein weiteres Tutorial.
WiFi-Relay über die Windows 7- oder 10-Befehlszeile
Versuchen wir also, die Verteilung des WLAN-Internets über die Windows-Befehlszeile zu konfigurieren. Diese Option eignet sich übrigens auch für Windows 7 oder Windows 8. Bevor Sie jedoch mit der Konfiguration des Access Points beginnen, müssen Sie sicherstellen, dass das WiFi-Modul verbunden ist und ordnungsgemäß funktioniert.
Klicken Sie anschließend mit der rechten Maustaste auf das Symbol "Start" in der unteren linken Ecke von Windows und wählen Sie "Eingabeaufforderung (Administrator)".

Geben Sie den Befehl ein
netsh wlan show treiber
und wir suchen unter dem gesamten Text, der als Ergebnis seiner Ausführung angezeigt wird, die Zeile "Unterstützung für ein gehostetes Netzwerk". Wenn der Computer bereit ist, WLAN über die integrierten Windows-Tools zu verteilen, sollte der Wert "Ja" gegenüberstehen.

Geben Sie den folgenden Befehl ein, um diese Funktion zu aktivieren
netsh wlan set hostsnetwork mode = erlaube ssid = "wifika.ru" key = "111111" keyusage = persistent
Wenn Sie den Text dieses Befehls sorgfältig gelesen haben, haben Sie bereits vermutet, dass der Wert "ssid" der Name des zukünftigen drahtlosen Netzwerks ist. Ich habe ihn "WiFika.RU" genannt, aber Sie können Ihren eigenen festlegen. Und ersetzen Sie auch den Wert des Tags "Schlüssel" - dies ist das Passwort für die Verbindung.

Als Ergebnis erhalten wir eine Nachricht über eine erfolgreiche Netzwerkkonfiguration. Geben Sie nun die folgende Zeile ein, um die Verteilung von WLAN vom Computer aus zu starten:
netsh wlan startet das gehostete Netzwerk
Es wird die Meldung "Gehostetes Netzwerk gestartet" angezeigt.

Sie können dies überprüfen, indem Sie zum "Netzwerk- und Freigabecenter - Adaptereinstellungen ändern" gehen. Hier wird eine neue Verbindung angezeigt.

Aber das ist nicht alles. Jetzt müssen Sie diesem Zugriffspunkt die Berechtigung erteilen, die Internetverbindung zu verwenden, über die der Computer mit dem Internet verbunden ist. Klicken Sie dazu mit der rechten Maustaste auf unsere Hauptverbindung und wählen Sie "Eigenschaften".

Wechseln Sie zur Registerkarte "Zugriff" und aktivieren Sie das Kontrollkästchen "Anderen Netzwerkbenutzern erlauben, die Internetverbindung dieses Computers zu verwenden".

Dann stoppen wir die Verbreitung des Internets mit dem Befehl
Netsh WLAN stoppen HostedNetzwerk
und wieder laufen - die, die ich oben gegeben habe.
Freigabe des Internets über WLAN von einem Computer unter Windows 7
Es ist auch nicht schwierig, einen Windows 7-Computer zu einem Zugriffspunkt zu machen und WLAN von diesem auf andere Geräte zu verteilen, da ein solcher Modus bereits in die Systemhülle integriert ist und als Microsoft Virtual WiFi bezeichnet wird. Diese Technologie verwandelt Ihren Computer in einen virtuellen Hotspot und unterstützt bis zu 100 verbundene Clients gleichzeitig.
Microsoft Virtual WiFi Router
Beginnen wir also mit der Einrichtung. Zunächst müssen Sie wie im vorherigen Fall die drahtlose Netzwerkverbindung aktivieren. Gehen Sie danach zur Befehlsleiste (Start - Alle Programme - Standard - Befehlszeile) und geben Sie im Administratormodus eine Anforderung zur Aktivierung des virtuellen Adaptermodus ein:
netsh wlan set hostednetwork mode = erlaube ssid = "MS Virtual WiFi" key = "123456" keyUsage = persistent
netsh wlan startet das gehostete Netzwerk

Hier ist "MS Virtual WiFi" der Name oder die SSID Ihres Netzwerks und "123456" das Kennwort für die Verbindung. Drücken Sie danach die Eingabetaste und warten Sie, bis das System es konfiguriert hat. Anschließend wird im Geräte-Manager ein neues virtuelles Gerät gefunden - "Microsoft Virtual WiFi Miniport-Adapter" oder "Virtual WiFi Mini-Port-Adapter".

Es sollte bedacht werden, dass
Der Treiber des auf dem Computer installierten WLAN-Adapters muss Virtual WiFi unterstützen
Andernfalls funktioniert der Computer nicht als Zugriffspunkt. Sie müssen den Treiber aktualisieren.
Gehen wir nun zu "Systemsteuerung - Netzwerk- und Freigabecenter - Adaptereinstellungen ändern" und sehen uns die neu erstellte drahtlose Verbindung an:

Jetzt ist Ihr Windows 7-Computer zu einem echten WLAN-Hotspot mit Internetzugang geworden. Das Netzwerk ist in der Liste der drahtlosen Netzwerke sichtbar und Sie können einfach eine Verbindung herstellen, indem Sie auf das von uns angegebene Kennwort doppelklicken und es eingeben:

Andere Befehle zur Steuerung des virtuellen WLAN:
- netsh wlan show settings - Zeigt die Netzwerkeigenschaften und ihren Status an
- netsh wlan show hostsnetwork settings = security - Zeigt die Sicherheitseinstellungen des gehosteten Netzwerks einschließlich des Kennworts an
- netsh wlan hostednetwork starten - Netzwerk starten
- netsh wlan stop hostetnetwork - Netzwerk stoppen
Der Weg zur Automatisierung dieses Prozesses von Evgeny Bogdanov:
- Wir machen alles so, wie es über die Kommandozeile geschrieben wurde.
- Erstellen Sie eine TXT-Datei darin und schreiben Sie "netsh wlan start hostednetwork" (ohne Anführungszeichen).
- Ändern Sie das Dateiformat von .txt in .bat (rechte Maustaste / Umbenennen).
- Wir ziehen diese Datei auf Autorun und der Zugriffspunkt that-da-m wird automatisch gestartet, wenn der Computer gestartet wird
Software für Miscrosoft Virtual Router
Die praktische Verwendung eines Windows-Computers als Zugriffspunkt über Virtual Wi-Fi liegt auf der Hand, es ist jedoch unpraktisch, die Befehlszeile bei jedem Einschalten des Computers zu verwenden. Um den Prozess zu vereinfachen, wurde eine Anwendung entwickelt - Connectify. Er hat eine kostenlose limitierte Version und es gibt eine Vollversion, die heute ab tausend Rubel kostet. Nach der Installation beginnt das Dienstprogramm gleichzeitig mit dem Start von Windows 7 zu arbeiten, und die Einstellungen sind minimal - Sie müssen nur den Netzwerknamen und das Kennwort festlegen.

Bevor Sie es jedoch verwenden, müssen Sie einige wichtige Einstellungen überprüfen, die Ihre Arbeit beeinträchtigen können. Insbesondere wird mir häufig die Frage gestellt: "Warum verbinde ich mich mit einem Windows-Zugangspunkt, kann aber nicht online gehen?"
- Stellen Sie sicher, dass Ihre Netzwerkkarte von diesem Programm unterstützt wird. Sie finden dies auf dieser Seite der offiziellen Website des Entwicklers. Wenn Ihre Karte vorhanden ist, das Internet auf einem anderen Computer jedoch nicht funktioniert, müssen Sie möglicherweise den Treiber aktualisieren, der die Virtual WiFi-Technologie unterstützt. "Firewood" finden Sie auf der offiziellen Website des Entwicklers, und die Version und der Hersteller Ihrer Netzwerkkarte können Sie mit dem Speccy-Programm finden, über das ich geschrieben habe.
- Deaktivieren Sie alle Virenschutzprogramme und Firewalls von Drittanbietern und setzen Sie die integrierte Windows-Firewall auf den automatischen Modus.
Gehen Sie dazu zu Win 7: Systemsteuerung> System und Sicherheit> Verwaltung> Dienste
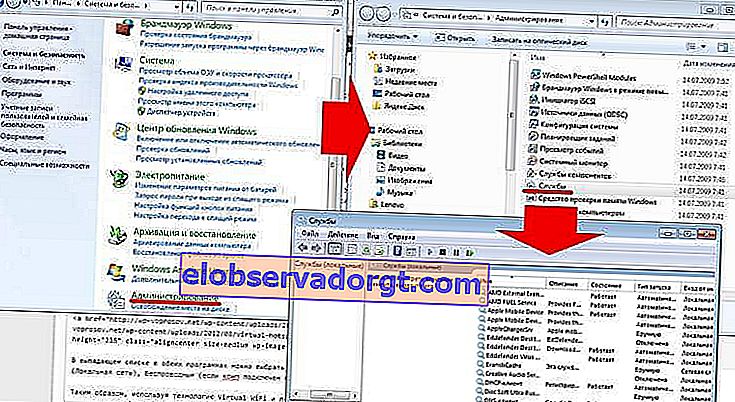
- Führen Sie das Programm als Administrator aus.
Gehen Sie dazu zu "Start", klicken Sie mit der rechten Maustaste auf das Programm und wählen Sie "Als Administrator ausführen" aus dem Menü

- Die vom Programm erstellte neue drahtlose Verbindung muss den Zugriff auf die Internetverbindung dieses Computers ermöglichen. Diesen Abschnitt haben wir bereits oben eingegeben: Start> Systemsteuerung> Netzwerk und Internet> Netzwerk- und Freigabecenter> Adaptereinstellungen ändern> Klicken Sie mit der rechten Maustaste auf die neu erstellte Verbindung> Eigenschaften> Registerkarte "Zugriff". Wir setzen ein Häkchen in die Kästchen "Anderen Netzwerkbenutzern erlauben, die Verbindung dieses Computers zum Internet zu verwenden" und "Anderen Netzwerkbenutzern erlauben, den gemeinsamen Zugriff auf das Internet zu steuern" und wählen die vom Programm hergestellte Verbindung in der Dropdown-Liste aus.
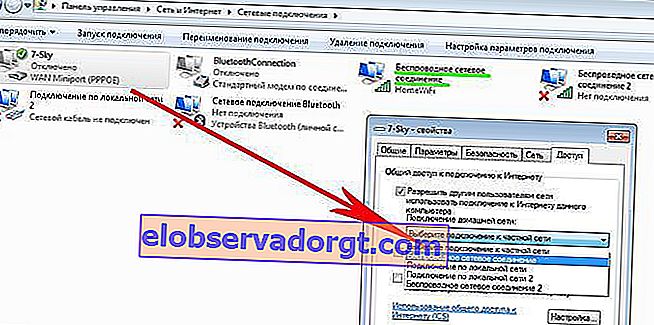
Es gibt zwei ähnliche Programme, die Sie kostenlos verwenden können, wenn Connectify nicht funktioniert hat - Virtual Router Hotspot Manager, den ich selbst verwende, und mHotspot. Das Funktionsprinzip ist dasselbe: Wir öffnen das Programm, geben die SSID und den Schlüssel ein und beginnen mit der Arbeit. Es speichert die Einstellungen und wird automatisch mit dem Betriebssystem gestartet.

In der Dropdown-Liste beider Programme können Sie auswählen, welche Verbindung Sie freigeben möchten - Kabel (lokales Netzwerk), drahtlos (wenn der Computer über WLAN verbunden ist), USB-Modem oder eine andere.
Mithilfe der Virtual WiFi-Technologie und der beschriebenen Dienstprogramme können Sie das WLAN problemlos auf jedes Gerät mit jedem Betriebssystem verteilen.
Wie kann man WiFi direkt von einem Computer auf einen anderen übertragen?
Schauen wir uns nun eine andere Möglichkeit an, das Internet über WLAN zu verbreiten. Dies gilt nur für Fälle, in denen Sie nur zwei Computer unter Windows 7 verbinden müssen. Es ist nicht für Smartphones und andere Geräte geeignet.
Gehen Sie zu "Systemsteuerung> Netzwerksteuerungscenter> Drahtlose Netzwerkverwaltung". Klicken Sie auf die Links "Hinzufügen> Computer-zu-Computer-Netzwerk erstellen".

Klicken Sie auf "Weiter", legen Sie die SSID, den Verschlüsselungstyp und das Kennwort fest. Ich habe es HomeWiFi genannt. Vergessen Sie nicht, das Kontrollkästchen zu aktivieren, um die Netzwerkeinstellungen zu speichern.

Klicken Sie erneut auf "Weiter" und warten Sie, bis das Netzwerk erstellt und seine Parameter auf dem Bildschirm angezeigt werden.
Wir betrachten das Verbindungssymbol in Form eines Diagramms in der unteren rechten Ecke, wo sich die Uhr befindet. Wir klicken mit der linken Taste darauf und sehen eine neue Verbindung.

Sie müssen lediglich eine Verbindung herstellen, das Kennwort eingeben und im Popup-Fenster auswählen, dass es sich bei dieser Verbindung um das "Heimnetzwerk" handelt.
Jetzt gehen wir zum zweiten Computer und stellen auf die gleiche Weise eine Verbindung zu unserem neuen HomeWiFi-Netzwerk her.
Danach kehren wir auf einem Computer zum "Netzwerk- und Freigabecenter" zurück, das das Internet über WLAN verteilt. Wir sehen, dass dort unsere Verbindung zwischen zwei Computern angezeigt wird.
Nun gehen wir im linken Menü zum Link "Erweiterte Freigabeoptionen ändern".

Und wir setzen überall Häkchen, um die ungehinderte Verwendung von Dateien und Ordnern zu ermöglichen und zu ermöglichen.
Wir speichern, kehren dann zur vorherigen Seite zurück und wählen "Adapterparameter ändern" aus dem Menü. Wo wir unser verteilendes Internet HomeWiFi sehen. Klicken Sie mit der rechten Maustaste darauf und wählen Sie "Eigenschaften".

Wählen Sie im neuen Fenster die Registerkarte "Zugriff" und deaktivieren Sie hier alle Kontrollkästchen, wenn sie aktiviert sind.

Wir schließen und machen dasselbe mit allen Verbindungen in der Liste, außer "Hochgeschwindigkeits-Internetverbindung" oder es kann je nach Typ etwas anderes genannt werden - in jedem Fall müssen Sie genau die auswählen, die über das eingesteckte Kabel funktioniert in einem Computer und ermöglicht den Zugriff auf das Internet für alle Computer. Ich heiße WAN Miniport (PPOE).
Darin gehen wir erneut zu "Zugriff" und setzen ein Häkchen auf den Punkt "Anderen Netzwerkbenutzern erlauben, die Internetverbindung dieses Computers zu verwenden" und wählen "Drahtlose Netzwerkverbindung" als Quelle. Und wir entfernen den Rest aller Kisten.
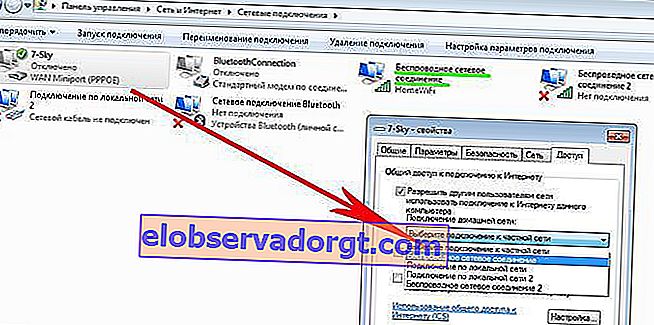
Nach all dem müssen Sie die Verbindung zur Internetverbindung trennen und auf dem Computer, der sie über WLAN verteilt, erneut eine Verbindung herstellen. Außerdem müssen Sie die Verbindung zur drahtlosen Verbindung auf dem zweiten PC trennen und wieder herstellen. Danach sollte das Internet funktionieren.
Ebenso können Sie das Internet über WLAN von einem Computer aus verteilen, der nicht direkt über ein Kabel, sondern über einen der LAN-Ports des Routers eine Verbindung zum World Wide Web herstellt. In diesem Fall müssen wir den öffentlichen Zugriff auf die lokale Netzwerkverbindung anstelle einer Hochgeschwindigkeitsverbindung oder PPOE öffnen, wie ich es gerade getan habe.
Wie kann ich das Internet von einem Computer unter Windows XP aus freigeben?
Um das Internet über WLAN von einem Computer mit Windows XP zu verteilen, müssen Sie zunächst dieselben vorbereitenden Schritte wie in den Top Ten ausführen. Nachdem alle Geräte installiert und betriebsbereit sind, schalten Sie zunächst das WLAN-Modul ein. Wenn Sie ein externes Gerät verwenden, führen Sie die mitgelieferte und von Ihnen installierte Software auf der Festplatte aus.
Gehen Sie also zu "Start> Einstellungen> Netzwerkverbindungen". Der Einfachheit halber führen wir alle Aktionen auf beiden Computern parallel aus. Sie sehen Symbole für kabelgebundene und kabellose Verbindungen. Klicken Sie mit der rechten Maustaste auf "Drahtlose Netzwerkverbindung" und klicken Sie auf "Aktivieren". Wir wiederholen das gleiche auf dem zweiten Computer.


Wählen Sie danach in derselben Dropdown-Liste (die angezeigt wird, wenn Sie mit der rechten Maustaste auf das Symbol klicken) das letzte Element aus - "Eigenschaften". Und wir nehmen Einstellungen für unser zukünftiges lokales Netzwerk vor. Gehen Sie dazu zum "Internet Protocol (TCP / IP)"

Legen Sie auf dem mit dem Internet verbundenen Hauptcomputer, der über WLAN verteilt wird, die folgenden Einstellungen fest:
- IP-Adresse: 192.168.0.1
- Maske: 255.255.255.0
Auf dem zweiten Computer:
- IP-Adresse: 192.168.0.5
- Maske: 255.255.255.0
- Standard-Gateway: 192.168.0.1
- DNS-Server: 192.168.0.1
Das Hauptgateway ist die IP des ersten Computers, der über ein Kabel über eine Internetverbindung verfügt und über die wir diese über WLAN an den zweiten Computer senden.

Okay! Jetzt müssen Sie einen drahtlosen WLAN-Netzwerkcomputer konfigurieren. Ermöglichen Sie nämlich den Zugriff auf das Internet für das zweite Gerät. Wir kehren zum ersten Computer zurück. Im Abschnitt "Netzwerkverbindung" finden wir eine direkte Verbindung zum Internet über ein Kabel - normalerweise wird dies als "LAN-Verbindung" bezeichnet.

Klicken Sie mit der rechten Maustaste darauf, gehen Sie zu "Eigenschaften" und gehen Sie zur Registerkarte "Erweitert". Hier setzen wir ein Häkchen auf den Punkt "Andere Netzwerkbenutzer zulassen" und klicken auf OK.

Gehen Sie danach zur Registerkarte "Drahtlose Netzwerke" und klicken Sie auf "Hinzufügen", um ein neues WLAN-Netzwerk zu erstellen.

Gehen Sie danach zur Registerkarte "Erweitert", klicken Sie auf die Schaltfläche "Optionen" und deaktivieren Sie die Firewall, damit die Verteilung des Internets vom Hauptcomputer auf einen anderen Computer nicht blockiert wird.

Nun kehren wir zur ersten Registerkarte "Allgemein" zurück. Schauen Sie sich das Bild unten genau an und kopieren Sie alle Einstellungen. Bitte beachten Sie, dass das Kontrollkästchen für "Schlüssel wird automatisch bereitgestellt" deaktiviert ist und umgekehrt auf "Dies ist eine direkte Computer-zu-Computer-Verbindung" gesetzt ist. Der Schlüssel ist ein Passwort für die Verbindung zum WLAN-Internet, an das Sie denken und sich erinnern können. Sie müssen es auf dem zweiten Computer eingeben.

- Netzwerkname (SSID) ist der Name unseres Netzwerks.
- Authentifizierung - Joint auswählen
- Datenverschlüsselung - WEP
- Der Schlüssel wird automatisch bereitgestellt. Deaktivieren Sie das Kontrollkästchen, da Sie sonst Ihren Schlüssel nicht festlegen können.
- Netzwerkschlüssel - Sie müssen einen ausreichend langen Schlüssel eingeben, der aus Buchstaben und Zahlen besteht.
- Bestätigung - wir wiederholen den Schlüssel.
- Wir kreuzen das Kästchen "Dies ist eine direkte Computer-zu-Computer-Verbindung, Zugangspunkte werden nicht verwendet."
Gehen Sie danach zur nächsten Registerkarte dieses Fensters und aktivieren Sie das Kontrollkästchen "Verbinden, wenn sich das Netzwerk in Reichweite befindet". Dadurch wird automatisch eine Verbindung zu unserem freigegebenen WLAN-Windows hergestellt.

Das war's, das Netzwerk wurde erstellt und jetzt wird ein zweites Symbol in Form von zwei Computern in der unteren rechten Ecke des Windows-Fensters angezeigt (das erste war Ihre Verbindung zum ISP).

Dies bedeutet, dass der erste Computer eine Verbindung hergestellt hat und bereit ist, eine Verbindung zum zweiten Computer herzustellen. Gehen Sie zu Computer Nummer zwei und doppelklicken Sie auf das Symbol mit den durchgestrichenen Computern

oder gehen Sie zu "Start> Einstellungen> Netzwerkverbindungen", klicken Sie mit der rechten Maustaste auf "Drahtlose Verbindungen" und wählen Sie "Eigenschaften".

Gehen Sie zur Registerkarte "Drahtlose Netzwerke" und klicken Sie auf die gleichnamige Schaltfläche

Eine Liste der verfügbaren Netzwerke wird angezeigt. Wenn es mehrere davon gibt, finden wir unsere eigene. Stellen Sie eine Verbindung her, indem Sie das zuvor festgelegte Passwort eingeben.

Wenn alles gut gegangen ist, wird die entsprechende Anzeige in der unteren Windows-Taskleiste angezeigt, und der Clientcomputer kann die Internetverbindung des ersten Computers verwenden.

Nachdem wir herausgefunden haben, wie das Internet von einem Computer aus verteilt werden kann, können Sie dieselben Schritte auf einer unbegrenzten Anzahl von Client-Computern ausführen und von jedem Gerät aus eine direkte Verbindung herstellen, wenn der erste Basis-PC eingeschaltet wird. Gleichzeitig muss ein stationärer Desktop-PC nicht der Haupt-PC sein - es ist auch nicht schwierig, das Internet von einem Computer aus zu verteilen, und es gibt keinen Unterschied. Ich rate Ihnen übrigens, den neuen Artikeln zu folgen, da ich Ihnen sehr bald viele interessante Dinge erzählen werde.
Irgendwelche Fragen? Ich werde alle in den Kommentaren beantworten