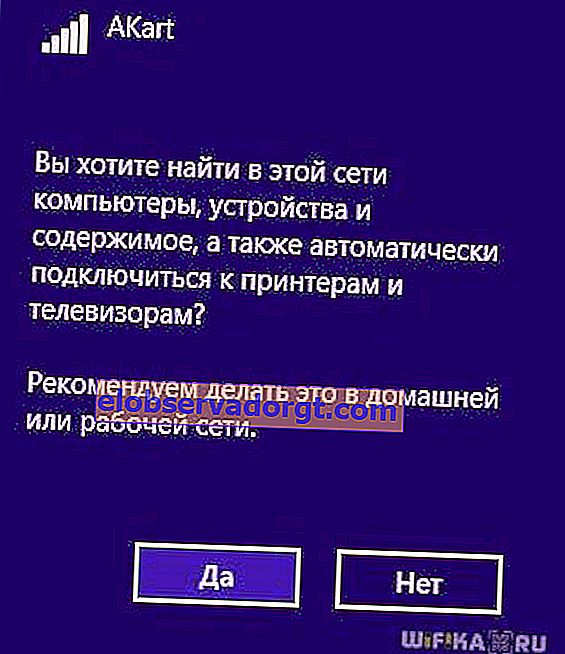In diesem Artikel werde ich Ihnen erklären, wie Sie von einem Desktop-Computer unter Windows ohne Kabel über einen Adapter eine Verbindung zum WLAN herstellen. Und obwohl drahtlose Technologien bereits allgegenwärtig sind, weiß nicht jeder, wie man über eine drahtlose Verbindung auf einem PC auf das Internet zugreift. Obwohl es heute aktueller denn je ist, können Sie über einen Router oder ein Smartphone nicht nur von einem stationären Computer, sondern auch von einem Laptop aus eine Verbindung zum WLAN herstellen. So können Sie Ihren Lieblingsfilm nicht nur zu Hause per Kabel, sondern auch in einem Café, einem Einkaufszentrum oder sogar einer U-Bahn bearbeiten oder ansehen. Das derzeit relevanteste Betriebssystem ist Windows 10. Sehen wir uns anhand dieses Beispiels an, wie Sie einen Computer über einen WLAN-Adapter mit dem Netzwerk verbinden.
Wie verbinde ich einen stationären Computer über WLAN?
Auf den meisten modernen Geräten ist bereits ein WLAN-Modul installiert. Dies gilt für die meisten Laptops, Netbooks (kleine Laptops, die für die Arbeit im Internet entwickelt wurden), Tablets und Smartphones. Wenn jedoch irgendwo in der Ecke des Zimmers meiner Großmutter ein alter stationärer Computer mit Lumpen stagnierte, kann er auch in unser Spiel aufgenommen werden - Opa kann immer noch Chancen für neugeborene Einheiten geben! Im Geschäft gibt es ein spezielles Gerät für ihn - einen drahtlosen Adapter, der einen stationären PC zu einem vollständigen Mitglied der WLAN-Familie macht.

Es gibt zwei Arten von Adaptern - entfernbar oder eingebaut. Eingebaute oder Netzwerkstecker werden in einem PCI-Steckplatz wie einem Netzwerk oder einer Grafikkarte in das Gehäuse eingesteckt. Ein Plus in seinem stabileren Betrieb, ein Minus - es muss hineingesteckt und vergessen werden, während ein entfernbares bei Bedarf auf einem anderen Computer installiert werden kann.

Daher verwende ich einen USB-WLAN-Adapter für meinen Computer und habe im Allgemeinen keine Probleme mit der Stabilität oder der WLAN-Geschwindigkeit. Hauptsache, er entspricht den Eigenschaften Ihres Routers und unterstützt dieselben Kommunikationsstandards.

Ich habe seltsamerweise ein Trendnet TEW 624-UB-Modell (gemessen an der Erfahrung mit Routern und IP-Kameras), aber es ist eine durchaus würdige Option und funktioniert einwandfrei. Anhand seines Beispiels werde ich zeigen, wie ein Computer mit einem WLAN-Netzwerk verbunden wird.
- Stecken Sie den Adapter in den USB-Anschluss
- Führen Sie die Installations-CD aus und installieren Sie die Treiber und das Dienstprogramm für die Geräteverwaltung
Danach müssen Sie den Computer neu starten und den drahtlosen Adapter aktivieren - er wird entweder über die Tasten auf der Tastatur oder mit einer separaten Taste oder einem Kippschalter am Gehäuse eingeschaltet - ich habe bereits in einem anderen Artikel ausführlicher darüber geschrieben - ich werde mich nicht wiederholen.
Ich verrate Ihnen ein kleines Geheimnis: Alle modernen Adapter sind im Windows 10-Betriebssystem ohne zusätzliche Dienstprogramme von Drittanbietern leicht zu erkennen. Daher können Sie den Adapter einfach an den USB-Anschluss anschließen, den Treiber installieren und verwenden.
Es wird empfohlen, den Treiber für den Adapter für Windows von der offiziellen Website des Entwicklers zu aktualisieren, damit er mit den neuesten Änderungen am Betriebssystem stabil funktioniert.
Suchen Sie als Nächstes die Verknüpfung "TEW Manager" auf dem Desktop. Wir starten die Anwendung und gehen zum Abschnitt "Site Survey", dh auf Russisch, der Liste der Netzwerke, die für die Verbindung verfügbar sind.

Wir wählen unsere eigene darin aus und je nach Art der von Ihnen erstellten Verschlüsselung (WPA oder WEP) wird ein neues Fenster geöffnet, in das wir unser Passwort eingeben. Danach sollte das Internet funktionieren.
Was benötigen Sie, um mit integrierten Windows-Tools eine WLAN-Verbindung auf einem Computer herzustellen?
Wenn Sie sich nach meinem Rat entschieden haben, die proprietäre Anwendung nicht zu verwenden, verbinden wir den Computer mit dem integrierten Programm mit dem WLAN-Router. Wenn das Gerät installiert ist und im unteren Bereich von Windows 10 funktioniert, wird das Symbol für drahtlose Verbindungen angezeigt.

Klicken Sie auf dieses Symbol, um das Seitenfenster zu öffnen, in dem eine Liste aller für die Verbindung verfügbaren Netzwerke angezeigt wird.

- Wir wählen das aus, von dem Sie das Passwort kennen oder das nicht passwortgeschützt ist, und klicken auf "Verbinden".

- Geben Sie das Passwort ein

- Und der Computer stellt eine Verbindung zum Internet her. Wenn Sie möchten, dass es vollständig an der Arbeit des lokalen Netzwerks teilnimmt, aktivieren Sie im letzten Schritt auch die Erkennung anderer darin enthaltener Geräte - Computer, Tablets, Fernseher, Drucker usw.
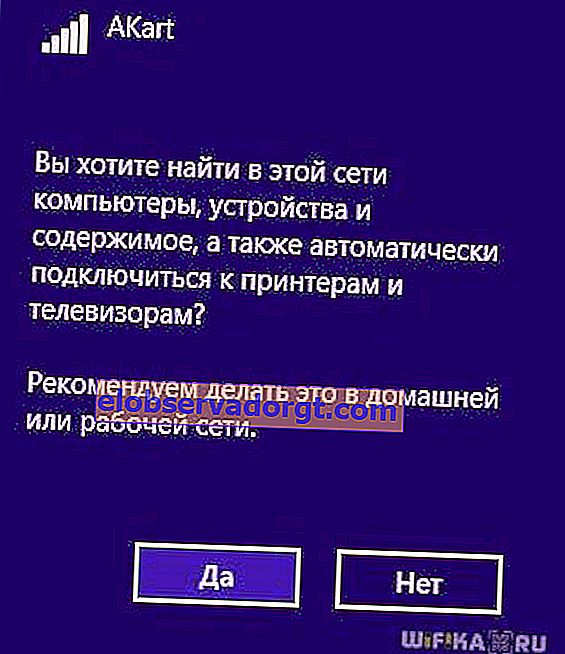
Probleme beim Verbinden des Computers mit WLAN ohne Kabel
Wenn Sie Probleme haben, Ihren Computer ohne Kabel mit WLAN zu verbinden, empfehlen wir Ihnen, die folgenden Artikel zu lesen, in denen die häufigsten Fehler unter Windows 7, 8 und 10 aufgeführt sind:
- Netzwerkkabelverbindungsfehler
- TOP 5 Gründe, warum WiFi nicht funktioniert
- Die WLAN-Verbindung ist begrenzt
Drahtlose Verbindung eines Desktop-Computers über WLAN mit einem Heimnetzwerk
Wir werden uns jedoch nicht darauf beschränken, ein Paar Laptops und Computer mit WLAN zu verbinden - schließlich gibt es eine noch interessantere Möglichkeit: verschiedene Geräte zu WLAN-Heimnetzwerken zu kombinieren. Das heißt, wir können Abstracts drucken, während wir auf dem Bett liegen, sie dann vom Drucker in der Küche abholen und sie unserem Bruder im Nebenzimmer zuwerfen, ohne das Internet und die Kabel zu nutzen. Klingt verlockend, nicht wahr?
Lassen Sie uns implementieren! Dafür benötigen Sie ein Programm. Es ist bezahlt, es kostet jetzt 40 US-Dollar in der fortschrittlichsten Version, aber ich hatte es zusammen mit einem Router als Anwendung, also werde ich es darauf zeigen - sicher können Sie kostenlose Analoga finden. Es heißt Cisco Network Magic. Installieren und ausführen.
Das Fenster mit den Grundeinstellungen wird geöffnet. Zunächst können Sie hier wie in den vorherigen Beispielen eine Verbindung zu den verfügbaren Netzwerken herstellen. Gehen Sie dazu zum Abschnitt "Drahtlos arbeiten".

Als nächstes finden wir unser Netzwerk in der Liste und klicken darauf.

Dann geben wir das Passwort für unser Netzwerk ein und verbinden uns.

Wenn Sie jetzt zur Registerkarte Karte (Karte) gehen, können Sie alle Geräte anzeigen, die Teil des WLAN-Heimnetzwerks sind.

Durch Klicken auf einen von ihnen können Sie in die internen freigegebenen Ordner gelangen oder auf freigegebene Geräte zugreifen. Um den Zugriff auf sie zu steuern, kehren wir zur vorherigen Registerkarte zurück. Jetzt interessiert uns die zweite Spalte dieses Menüs - "Teilen".

Klicken Sie auf "Diesen Ordner freigeben" und wählen Sie den Ordner aus, den Sie für die Anzeige auf anderen Geräten öffnen möchten. Danach wird die Meldung angezeigt, dass Sie für den Zugriff Network Magic auf anderen Geräten installieren müssen. Aus Erfahrung mit Win 7 funktioniert jedoch bereits alles in Richtung Win 7> NM. Das heißt, von einem Laptop mit einer Sieben aus kann ich Dateien in den Ordnern des Computers sehen, auf dem Network Magic ausgeführt wird. Jetzt müssen Sie nur noch zum Abschnitt "Netzwerk" (oder Topologie, Karte) gehen, und Sie sehen alle Computer, die mit Ihrem Heim-WLAN verbunden sind, und öffnen Ordner in jedem von ihnen. Dies funktioniert jedoch nicht in die entgegengesetzte Richtung. Um Dateien von einem PC auf einem Laptop zu verwenden, müssen Sie das Programm auch auf dem ersten installieren.

Freigegebene Drucker
Eine ziemlich häufige Situation ist, wenn ein Drucker über einen parallelen Anschluss oder USB an einen Computer angeschlossen ist, der kein WLAN-Modul hat. Und es ist nicht bequem, wenn es nur von diesem PC aus verwendet werden kann. Erinnerst du dich, dass ich versprochen habe, auf dem Bett liegend zu drucken? Mit diesem Programm ist es also möglich, unabhängig von der Reichweite des drahtlosen Netzwerks. Öffnen Sie den Abschnitt "Druckerfreigabe", in dem der installierte und angeschlossene Drucker angezeigt wird. Wählen Sie es aus und klicken Sie auf die Schaltfläche "Teilen"

Wenn Sie jetzt auf einem anderen eigenständigen Computer zum Abschnitt "Geräte und Drucker" gehen, wird dies in der Liste angezeigt.

Jetzt können Sie alle Dokumente von allen Geräten im WLAN-Heimnetzwerk aus drucken. Da es jedoch parallel zu einem der Computer angeschlossen ist, muss dieser Computer ebenfalls eingeschaltet sein.
Freigegebene Ordner und ein Drucker ohne Programm
Wenn Sie keine zusätzliche Software zum Organisieren des gemeinsamen Zugriffs auf Ordner und Dateien zwischen Computern verwenden möchten, die mit dem Router verbunden sind, können Sie dies mit den integrierten Windows-Tools tun. Wie? Lesen Sie den neuen Artikel über das lokale WLAN-Netzwerk.
Dies sind die Tools, mit denen ich über das WLAN eines Computers eine Verbindung zu meinem Heimnetzwerk herstelle und dessen Ordner und den installierten Drucker freigebe. Jemand wird sagen, dass dies alles Müll ist, dass niemand dies tut usw. - Für einen solchen "Mega-Pro" werde ich sagen, dass die Aufgaben der wissenschaftlichen Analyse der drahtlosen Netzwerktechnologie in diesem Artikel nicht festgelegt wurden. Alles, was beschrieben wird, ist meine PERSÖNLICHE Erfahrung, ich habe alles selbst gemacht, die oben genannten Techniken funktionieren hervorragend und dies reicht aus, damit ich bequem in meinem Heim-WLAN-Netzwerk arbeiten kann - was braucht ein gewöhnlicher Benutzer noch?