Der einfachste Weg, die Einstellungen des persönlichen Kontos des D-Link-Routers über die Weboberfläche einzugeben, ist 192.168.0.1. Sie müssen es nur in die Adressleiste Ihres Browsers eingeben, Ihren Benutzernamen und Ihr Passwort eingeben (normalerweise "admin-admin"). Danach wird die Weboberfläche des Admin-Panels geöffnet. Mit seiner Hilfe kann jeder Anfänger mit wenigen Klicks das Menü des Assistenten für schrittweise Einstellungen aufrufen, das Internet über den D-Link-Router verbinden und über WLAN verteilen. Wenn Sie sich erinnern, wird diese Anmeldemethode von der Seite //192.168.0.1 auch für TP-Link verwendet, und die Standardanmeldung und das Standardkennwort sind identisch. Um das persönliche Konto des Routers einzugeben, habe ich D-Link DIR-620 verwendet. Diese Anweisung gilt jedoch auch für alle anderen Modelle - D-LINK DIR-300, DIR-615 usw. Mal sehen, was und wie ...
Login und Passwort für die Eingabe des D-Link-Routers über die Weboberfläche
Der Einstieg in den D-Link-Router ist identisch mit anderen Unternehmen wie TP-Link, Asus oder Zyxel, zu deren Einstellungen ich bereits Artikel erstellt habe.
Vor dem Aufrufen von D-LINK:
- Schließen Sie den Router an eine Steckdose an
- Stecken Sie das WAN-Kabel des Internetproviders in seinen Port
- zum LAN-Port - Ethernet-Netzwerkkabel
- Das andere Ende des Twisted Pair wird in den Computer eingeführt.

Als nächstes drehen wir das Gerät um und sehen uns auf der Rückseite den Aufkleber an, auf dem die Adresse des Eingangs zum D-Link-Router steht, sowie die Daten für die Autorisierung. Meistens sieht es wie "192.168.0.1" aus, aber im Gegensatz zu anderen Unternehmen kann es je nach Modell unterschiedlich sein.

Wie gebe ich dein persönliches D-Link-Konto ein?
Geben Sie danach die Adresse //192.168.0.1 (oder eine andere angegebene Adresse) in den Browser ein. Um das persönliche D-Link-Konto einzugeben, verwenden wir den Login und das Passwort auf dem Etikett. Auch dies ist in den allermeisten Fällen "admin-admin". Bei einigen D-Link-Routern wird jedoch nur ein leeres Feld als Kennwortwert verwendet. Schauen Sie sich daher den Aufkleber genau an.

Später im Setup-Prozess müssen Sie dieses Passwort ändern.
Der Zugang zu den Einstellungen des D-Link-Routers öffnet sich nicht - ich kann nicht auf die Seite 192.168.o.1 zugreifen
Sehr oft erhalten meine Leser eine Fehlermeldung, dass die Seite 192.168.o.1 nicht geöffnet wird. Lassen Sie mich erklären - der Browser gibt die D-LINK-Einstellungen nicht ein, da anstelle von Null der russische oder lateinische Buchstabe "O" geschrieben wird. Wiederholen Sie es nicht, tatsächlich ist es eine NUMMER!
Wenn Sie die Router-Einstellungen immer noch nicht eingeben können, überprüfen Sie, ob Sie die Parameter im Internetprotokoll TCP-IP Version 4 festgelegt haben, um IP und DNS automatisch abzurufen.
Gehen Sie dazu in Windows zu "Start> Systemsteuerung> Netzwerk und Internet> Netzwerk- und Freigabecenter> Netzwerkverbindungen verwalten> Adaptereinstellungen ändern".

- Hier klicken wir mit der rechten Maustaste auf "Ethernet-Verbindung (Local Area Network)" (wenn Sie über ein Kabel mit dem D-Link-Router verbunden sind) oder auf "Drahtlose Verbindung" (wenn die Verbindung zum Router über WLAN erfolgt).
- Gehen Sie zum Menü "Eigenschaften" und suchen Sie den Abschnitt "Internet Protocol Version 4"
- Hier aktivieren wir 2 Kontrollkästchen, um IP- und DNS-Serveradressen im automatischen Modus zu erhalten.
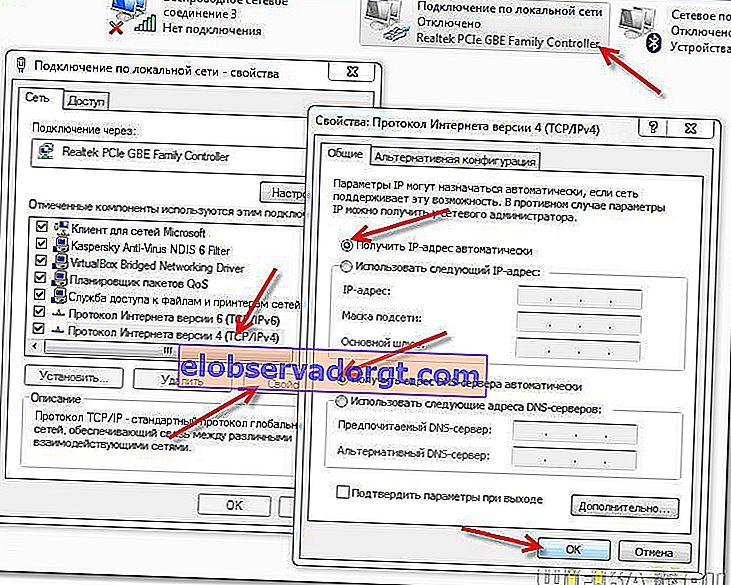
Jetzt wissen Sie, wie Sie sich beim D-Link-Router anmelden, um in die Einstellungen Ihres persönlichen Kontos zu gelangen. Damit können Sie die Liste der angeschlossenen Geräte anzeigen und die erforderlichen Änderungen in der Netzwerkkonfiguration vornehmen. Fügen Sie diese Seite einem Lesezeichen hinzu und verwenden Sie dieses Handbuch für die weitere Konfiguration über die Weboberfläche - es wird Ihnen weiterhin nützlich sein!