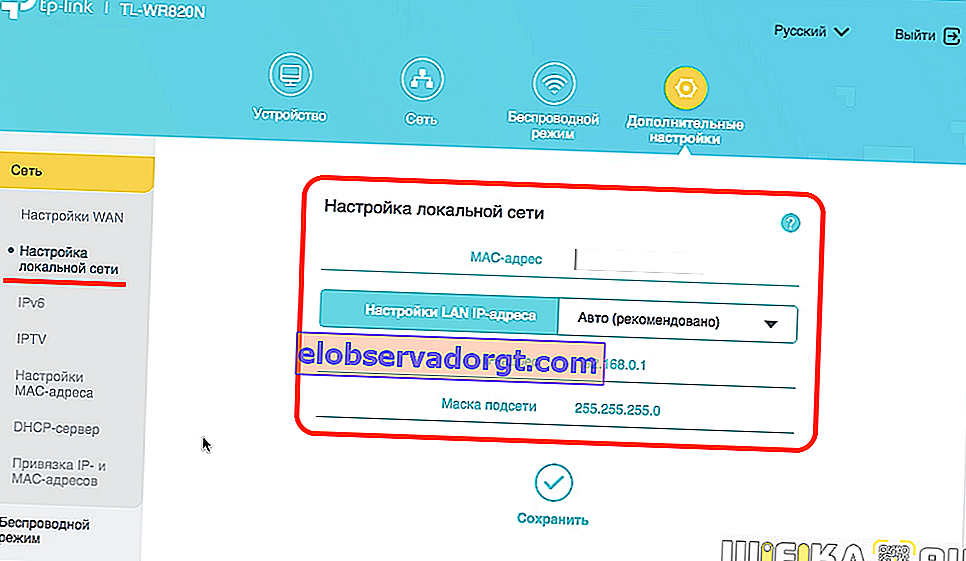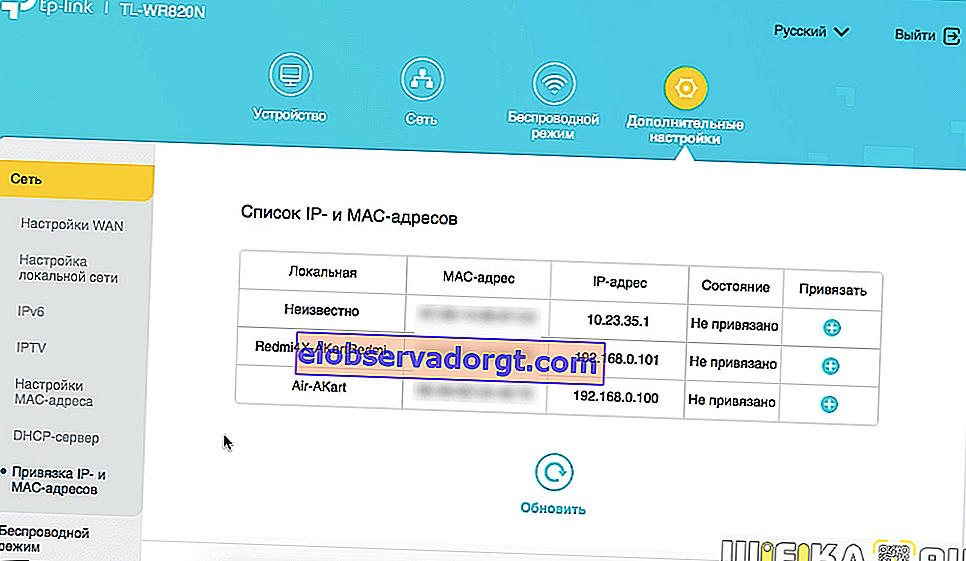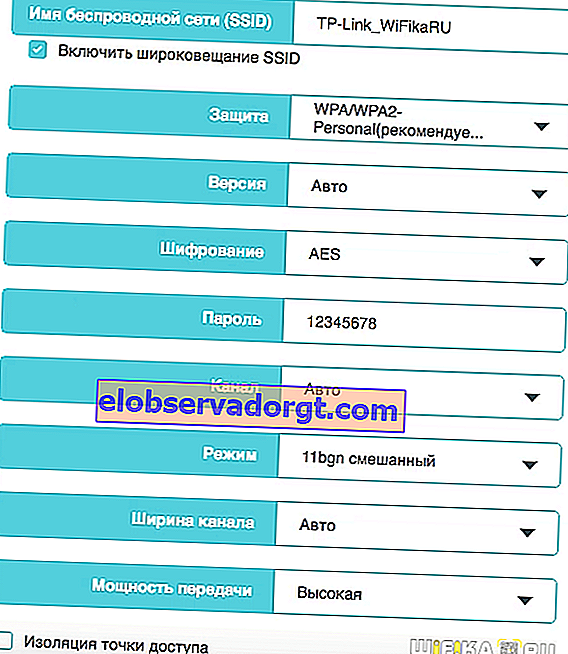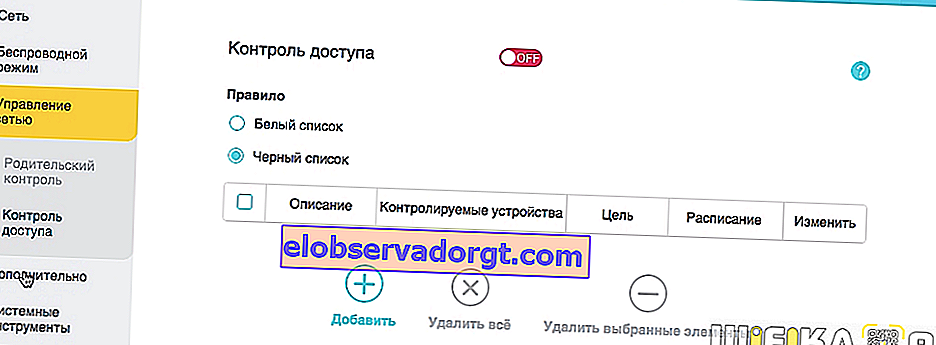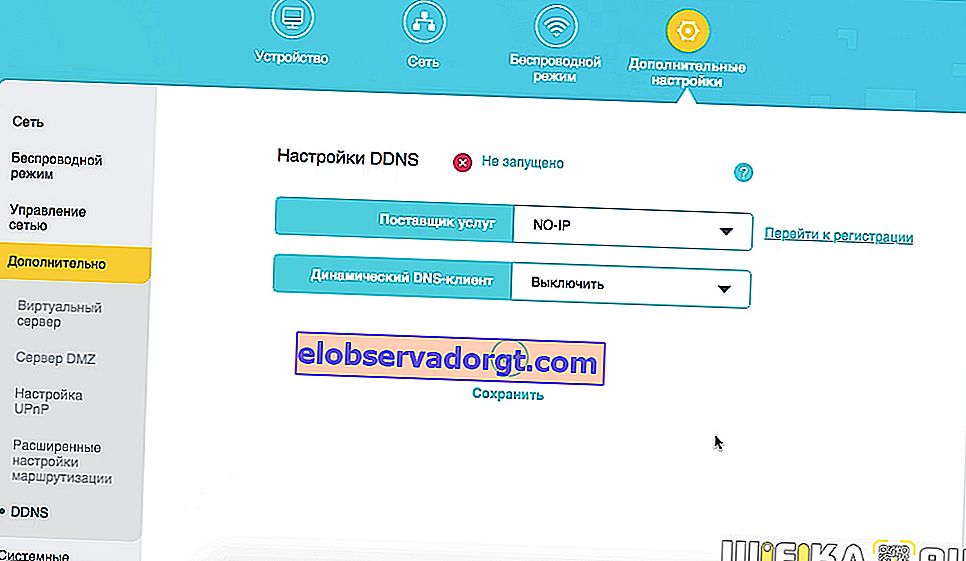Heute erfahren Sie, wie Sie den TP-Link TL-WR820N N300 verbinden und konfigurieren - einen neuen WLAN-Router, der das erste Gerät in der TP-Link-Modellreihe ist. Es ist Zeit zu zeigen, wie das Setup funktioniert. Wir werden sehen, wie Sie den TL-WR820N mit einem Computer oder Laptop verbinden, über die Webschnittstelle //tplinkwifi.net zum Control Panel (persönliches Konto) gehen und das Internet über WLAN verbreiten.
Anschließen eines TP-Link TL-WR820N N300-Routers
Lassen Sie uns zunächst herausfinden, wie Kabel ordnungsgemäß an den TP-Link TL-WR820N N300-Router angeschlossen werden. Es gibt nur 3 Anschlüsse auf der Rückseite, so dass es selbst für Anfänger schwierig ist, sich darin zu verlieren. Unter jedem von ihnen befindet sich eine Gravur - WAN, 1 und 2. Dementsprechend stecken wir das Kabel, das vom Anbieter in die Wohnung kommt, über das das Internet zuvor direkt in den Computer eingespeist wurde, in den "WAN" -Anschluss.

Computerkabelverbindung
Die anderen beiden verbleiben zum Anschließen anderer Geräte. Sie können beispielsweise ein Patchkabel aus der Box des Routers nehmen und es in die Netzwerkkarte des Computers einstecken - denselben Anschluss, an dem sich früher das Internetkabel befand. Schließen Sie es am anderen Ende an den LAN-Anschluss an - "1" oder "2" am TP-Link TL-WR820N.

Zum Laptop über WiFi
Eine einfachere Möglichkeit besteht darin, über ein Funksignal eine Verbindung zum TP-Link TL-WR820N-Router herzustellen. Dies gilt insbesondere dann, wenn Ihr Laptop keinen LAN-Anschluss hat. Oder wenn Sie es von Ihrem Smartphone aus einrichten möchten. Der TL-WR820N unterstützt die mobile Tether-Anwendung übrigens nicht, daher müssen Sie ihre Einstellungen über die Weboberfläche eingeben.
Standardmäßig sendet der Router ein Signal, das ohne Kennwort eine Verbindung herstellen kann. Der Name ist auf einem Etikett am Gerätekörper angegeben.

Wir verbinden uns damit

Und öffnen Sie die Adresse //tplinkwifi.net im Browser.

Hier werden wir zunächst aufgefordert, ein Passwort für die Eingabe Ihres persönlichen Kontos festzulegen. Im Gegensatz zu den meisten früheren TP-Link-Modellen fehlt es sofort. Bisher wurden immer der Benutzername und das Kennwort admin / admin verwendet, um die Einstellungen des Routers einzugeben.
Konfigurieren der Internetverbindung auf dem TP-Link TL-WR820N
Als nächstes werden die Einstellungen zum Verbinden des TP-Link TL-WR820N-Routers mit dem Internet geöffnet. Hier können Sie aus der vorhandenen Liste der Anbieter auswählen, für die die Firmware bereits alle Parameter für die Verbindung enthält. Dazu müssen Sie Ihr Land, Ihre Stadt und Ihren Dienstleister auswählen.

Wenn es nicht hier ist, aktivieren Sie das Kontrollkästchen "Ich habe keine geeigneten Einstellungen gefunden" und fahren Sie mit dem nächsten Schritt fort.

Auf dem Sie Ihren Verbindungstyp auswählen müssen.

Folgende Optionen stehen zur Verfügung:
- Statische IP-Adresse
- Dynamische IP-Adresse
- PPPoE
- L2TP
- PPTP
Welche Sie haben, erkundigen Sie sich beim Anbieter. Sie können entweder den technischen Support anrufen oder den Vertrag für die Erbringung von Dienstleistungen einsehen. Am häufigsten werden der Typ selbst und die Daten für die Eingabe angegeben.

Statische IP
Für den statischen IP-Typ müssen Sie die Adresse, die Maske und das Gateway eingeben.

PPPoE (Einstellung für Rostelecom)
Der Anbieter Rostelecom verwendet in den meisten Fällen den PPPoE-Typ, um seine Abonnenten zu verbinden. Hier müssen Sie einen Benutzernamen und ein Passwort angeben

L2TP / PPTP (Einstellung für Beeline)
Wenn Sie Internet von Beeline haben, wählen Sie L2TP und geben Sie zusätzlich zum Login und Passwort zusätzlich die Serveradresse an.

dynamische IP
Ich wähle dynamische IP - es sind keine zusätzlichen Einstellungen erforderlich, sie erfolgen alle auf der Seite des Anbieters.

IPTV-Setup
Als nächstes werden wir aufgefordert, die Verbindung zum IPTV-Fernsehen sofort zu konfigurieren. Wenn Sie es nicht haben, lassen Sie es "Aus" und fahren Sie fort.

Wenn Sie IPTV verbinden müssen, wählen Sie erneut Ihr Land aus und geben Sie die erforderlichen Daten für die Verbindung ein. Bitte beachten Sie, dass der LAN2-Port für die Arbeit mit IPTC verwendet wird

Einrichten eines WLAN-Netzwerks auf einem TP-Link TL-WR820N (N300) -Router
Der nächste Schritt bei der Konfiguration des TP-Link TL-WR820N-Routers besteht darin, die Parameter für das drahtlose WiFi-Netzwerk festzulegen. Wir haben nämlich unseren eigenen Namen und unser eigenes Passwort für die Verbindung (mindestens 8 Zeichen).

Beenden Sie das Setup, indem Sie auf das Häkchen klicken

TP-Link TL-WR820N Admin-Bereich
Nachdem alle Einstellungen übernommen wurden, wird der Router neu gestartet. Und Sie müssen eine Verbindung zu seinem bereits neuen WLAN-Netzwerk herstellen.


Wir gelangen in das Control Panel oder, wie es auch genannt wird, in das "persönliche Konto" des TP-Link TL-WR820N-Routers. Auf der Hauptseite wird eine Liste der verbundenen Geräte mit ihren IP-Adressen angezeigt. Sie können jeden Client außer dem Administrator sofort blockieren. Die aktuelle Verbindungsgeschwindigkeit mit jedem Computer, Laptop oder Smartphone wird ebenfalls angezeigt.

Im oberen Menü haben wir schnellen Zugriff auf die Hauptkonfigurationen des Routers.
Netz
Im Bereich "Netzwerk" werden die aktuellen Daten der Internetverbindung angezeigt. Sie können beispielsweise den Typ ändern, wenn Sie den Anbieter wechseln.

Kabelloser Modus
Im Menü "Wireless-Modus" werden die Einstellungen für die WLAN-Verbindung geändert. Sie können es auch ausschalten, damit das Internet nur über eine Kabelverbindung funktioniert.

Zusätzliche Einstellungen
Detailliertere Parameter finden Sie in den "Erweiterten Einstellungen". Es gibt nicht viele von ihnen, also gehen wir die wichtigsten durch.
- Einrichten eines lokalen Netzwerks - hier können Sie die IP-Adresse des Routers selbst ändern. Standardmäßig sieht es aus wie "192.168.0.1"
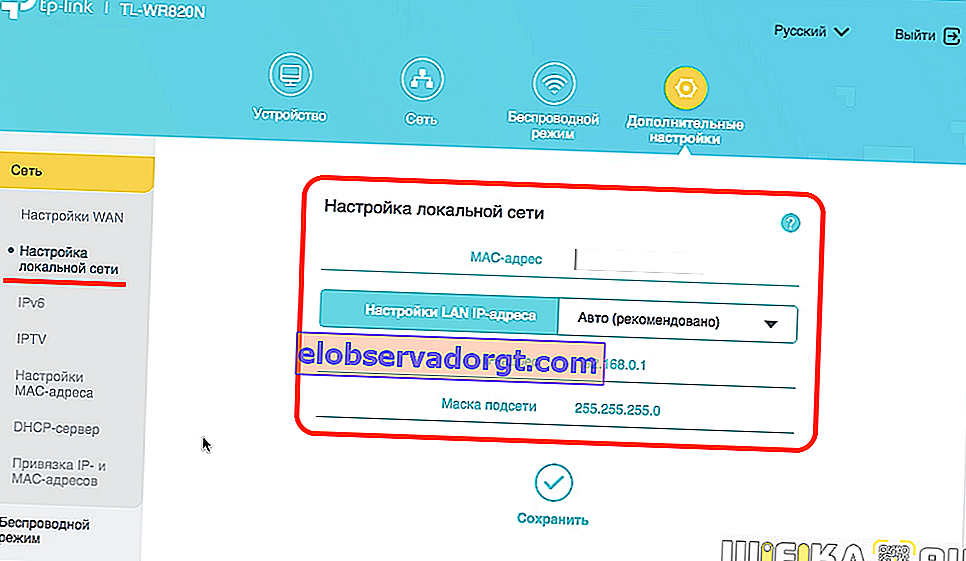
- In der MAC-Adresseinstellung ist es möglich, sie vom Hauptcomputer zu klonen, wenn der Anbieter die Internetverbindung an einen bestimmten Computer bindet.

- DHCP-Server - Hier können Sie einen DHCP-Server manuell konfigurieren, dh IP-Adressen für Benutzer zuweisen, die eine Verbindung zum TL-WR820n herstellen. Standardmäßig geschieht alles im automatischen Modus, aber Sie können die Start- und Endadresse ändern und DNS-Server registrieren. Plus zusätzliche sekundäre Parameter.

- Bindung von IP- und MAC-Adressen - In diesem Abschnitt können Sie Ihre IP-Adresse einem bestimmten Client zuweisen, der sich nicht ändert. Dies ist praktisch, wenn Sie den Remotezugriff aus dem Internet auf einen Computer oder eine Netzwerkressource wie einen FTP-Server oder eine IP-Kamera einrichten.
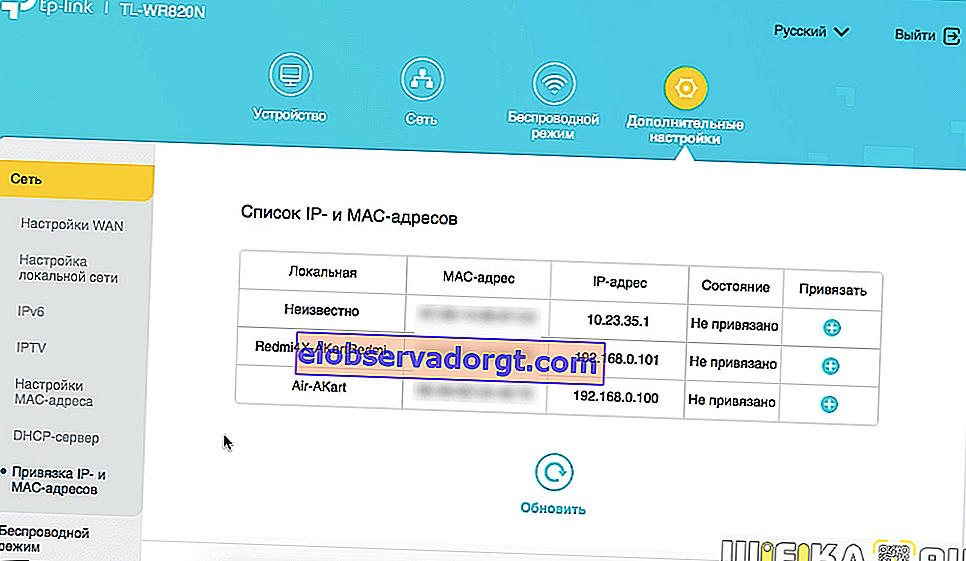
- In den erweiterten Einstellungen des Wireless-Modus können Sie den Verschlüsselungstyp, den WLAN-Kanal, die Kanalbreite und die Signalstärke ändern
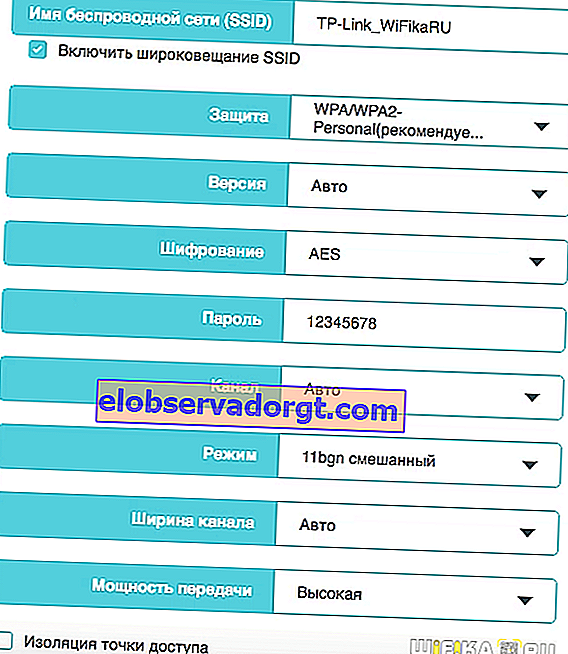
- Präsentiert auf TP-Link TL-WR820N und Gastnetzwerkfunktion. Hier können Sie die eingehende und ausgehende Geschwindigkeit sowie den Zeitpunkt der Verbindung festlegen. Öffnen oder verweigern Sie auch den Zugriff auf lokale Netzwerkressourcen - freigegebene Ordner, Drucker usw.

- Kindersicherung - Zuweisung eines bestimmten Zeitpunkts, zu dem der Zugang zum Internet für einen einzelnen Benutzer eingeschränkt wird

- Die Zugriffskontrolle ist eine andere Art, einen Computer durch eine Mac-Adresse über eine schwarze oder weiße Liste zu blockieren
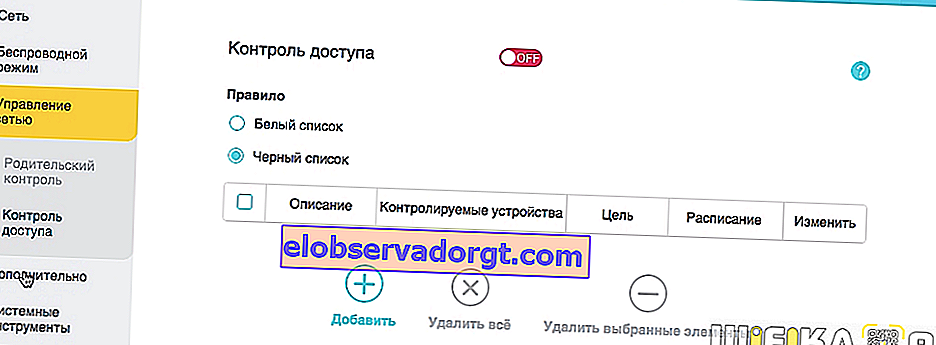
- DDNS - Konfigurieren des Remotezugriffs auf den Router durch Dienste des dynamischen Spoofing der externen IP-Adresse. Leider unterstützt der TL-WR820N keinen TP-Link ID-Clouddienst, über den die Arbeit viel einfacher ist.
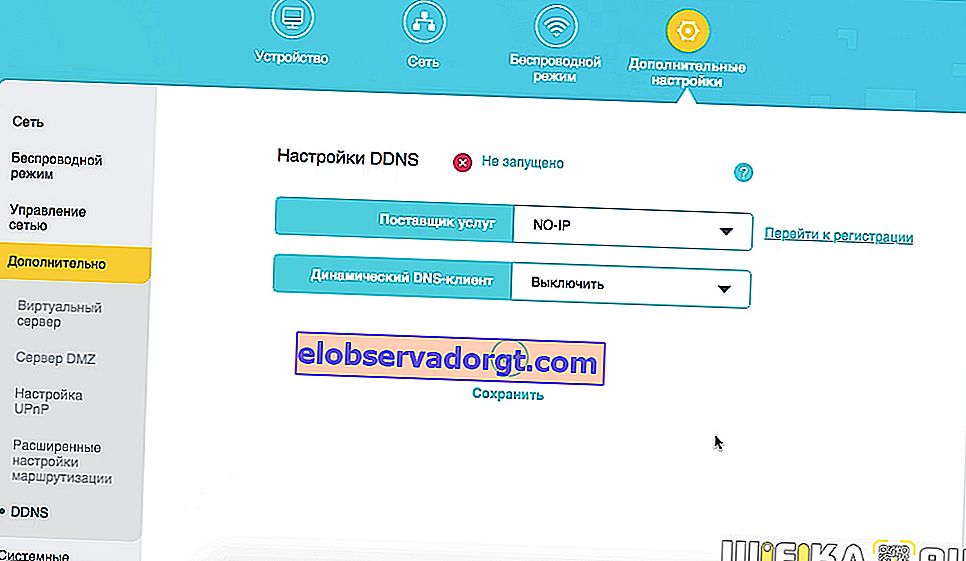
TP-Link TL-WR820N Router-Firmware
Sie können den TP-Link TL-WR820N-Router nur manuell im Abschnitt "Firmware-Aktualisierung" flashen. Hierbei ist es wichtig, dass die Revisionsversion des Routers mit der Firmware übereinstimmt. Es ist an zwei Stellen aufgeführt:
- Auf dem Aufkleber am Körper und ist als "V1" bezeichnet.
- In der Systemsteuerung heißt es "Hardwareversion".
In meinem Fall ist dies "WR820N 1.0 00000000" - 1.0 Dies ist die Revision meines TP-Link-Routers.

Um die Firmware herunterzuladen, müssen Sie auf der offiziellen Website des Herstellers zur Seite dieses Modells auf der Registerkarte "Firmware" gehen. Wir suchen nach unserer Überarbeitung im Dateinamen. Derzeit gibt es nur ein Update mit dem Namen "TL-WR820N (RU) _V1_181011". Unter dem Code "V1" verstehen wir, dass dies nur eine Option für unser Modell ist.

Laden Sie es herunter und flashen Sie TP-Link.
Wie kann ich das Administratorkennwort für die Eingabe des Routers ändern?
Um das Passwort für die Autorisierung in Ihrem persönlichen TP-Link-Konto zu ändern, finden Sie den entsprechenden Menüpunkt im Unterabschnitt „System Tools“. Hier müssen Sie das alte und das neue Passwort angeben und dann den Administratorbereich erneut aufrufen.

Werkseinstellungen
Um den TP-Link TL-WR820N-Router vollständig zurückzusetzen, öffnen Sie den Abschnitt "Werkseinstellungen" und klicken Sie auf die Schaltfläche "Wiederherstellen". Danach wird das Gerät neu gestartet und kehrt mit allen Standardeinstellungen in den Zustand zurück, in dem es standardmäßig war.