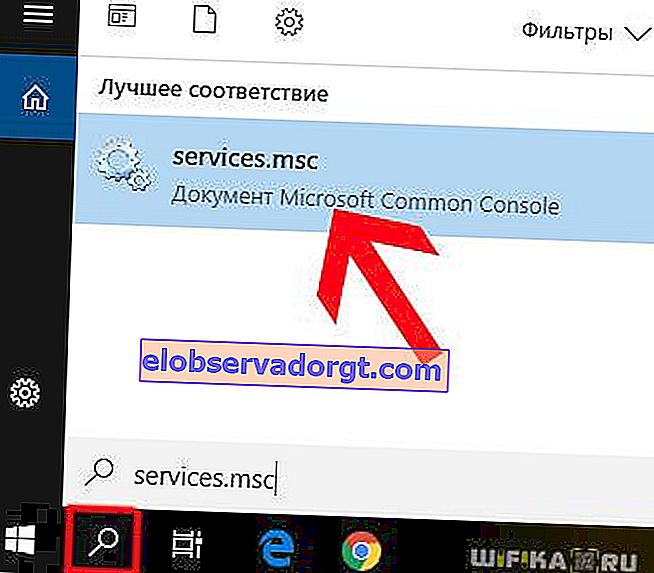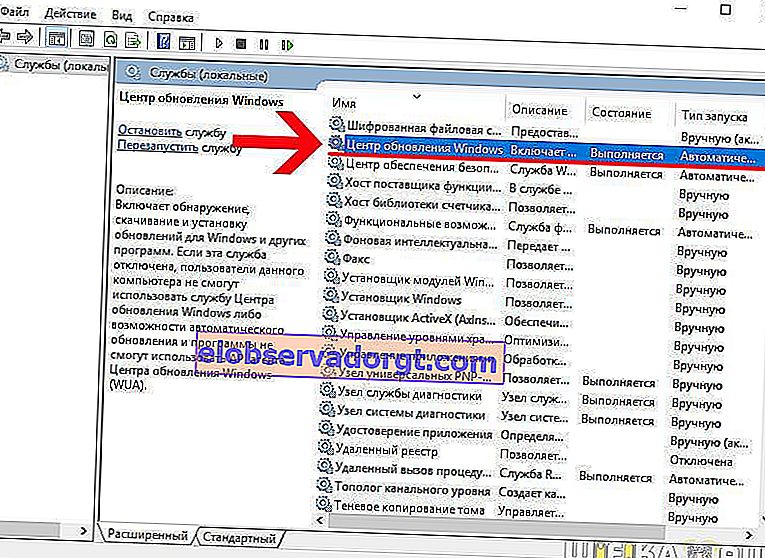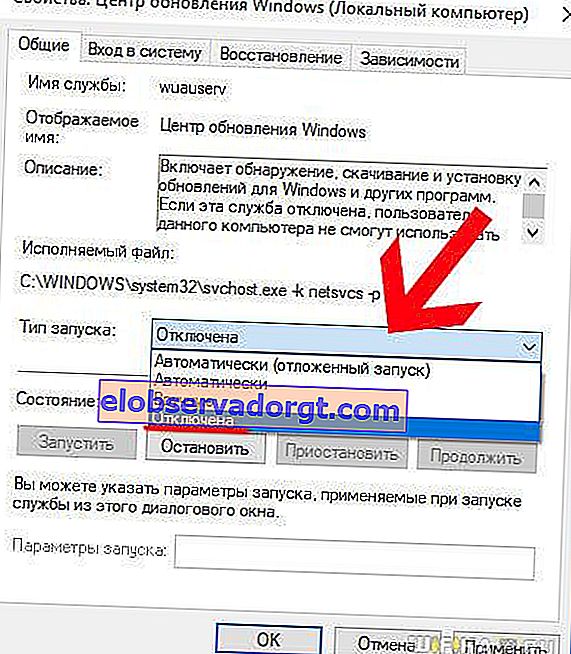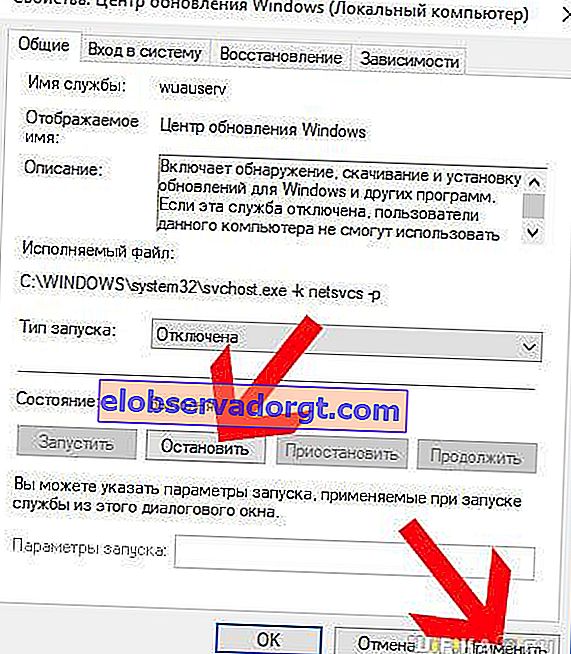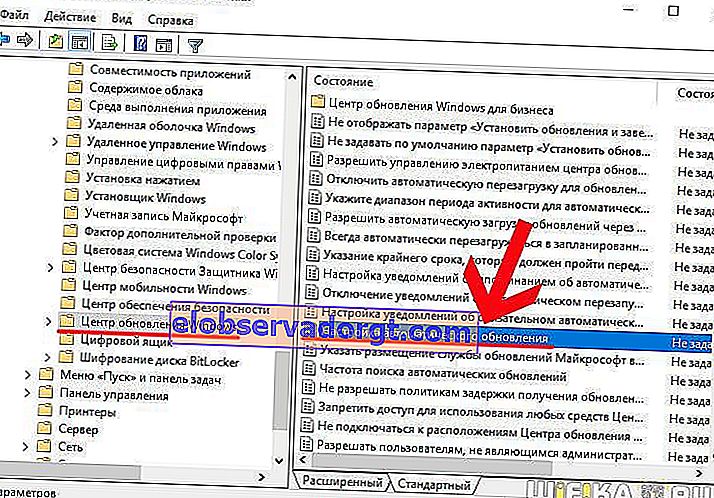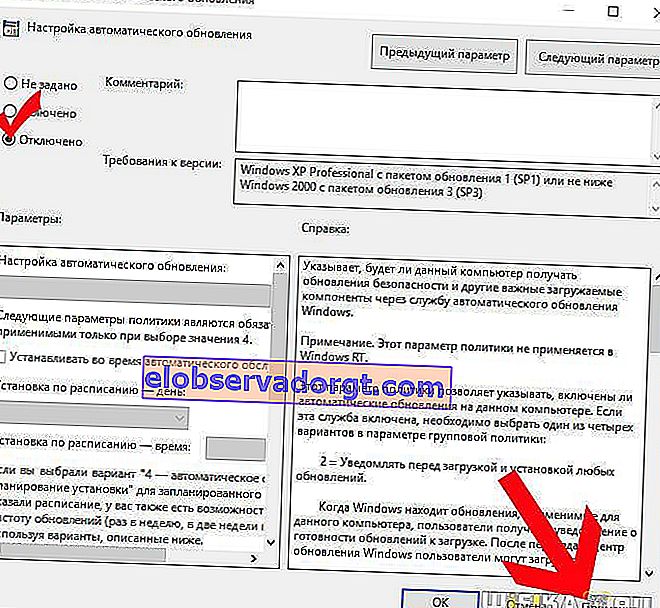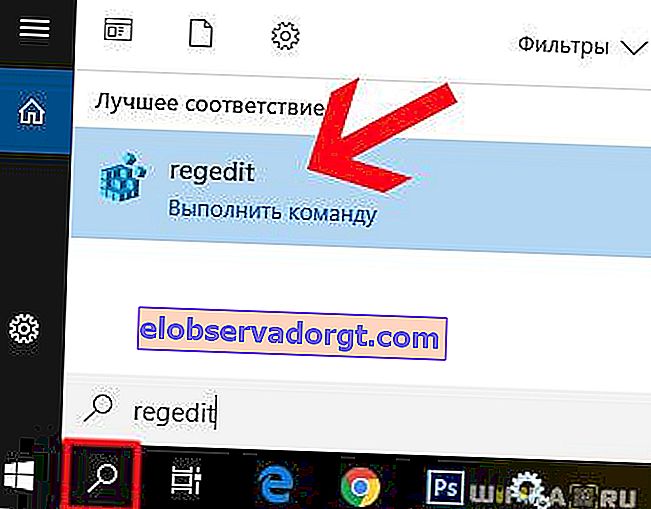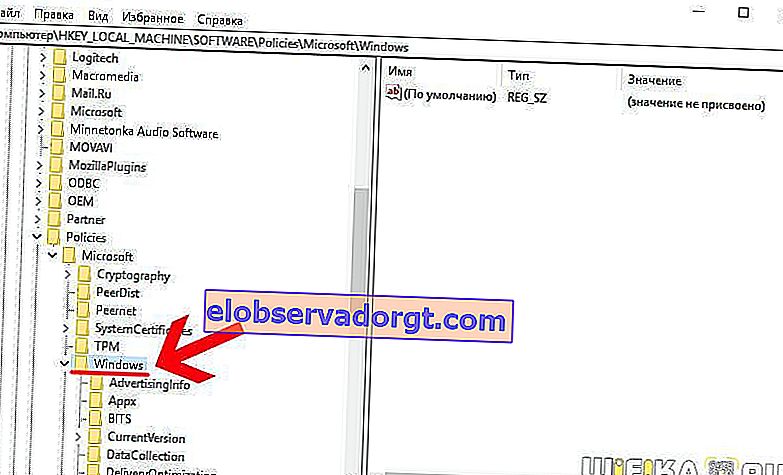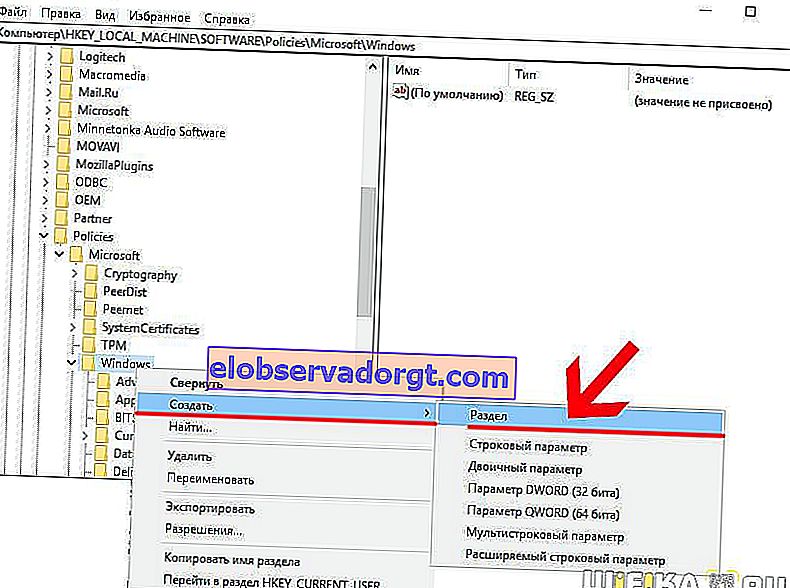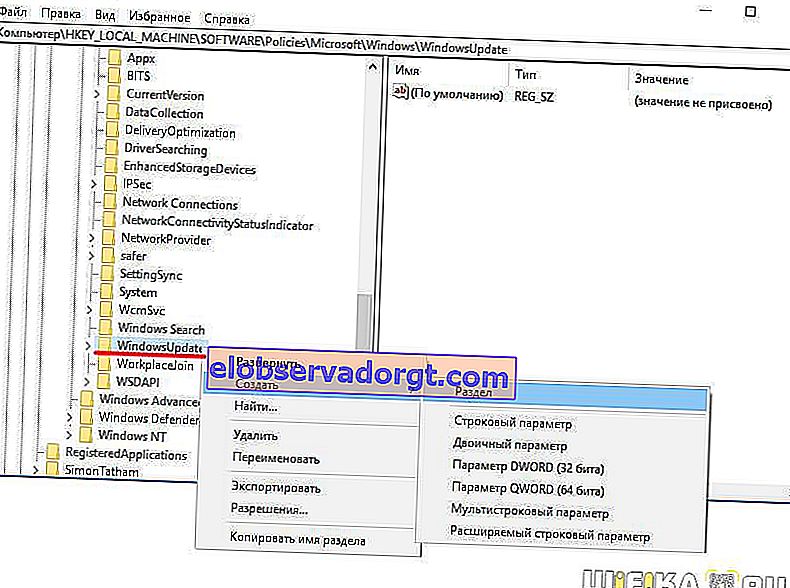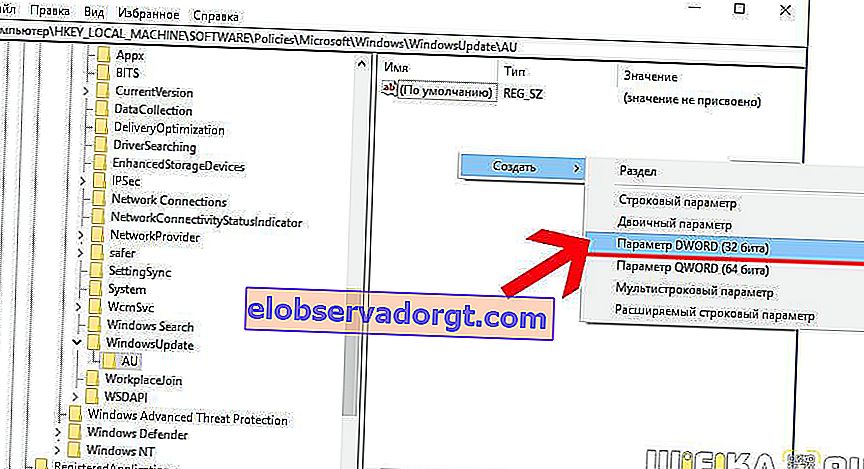Allen Windows-Benutzern wurde seit langem durch bittere Erfahrung beigebracht, dass mit der Installation jedes neuen Updates nicht nur kleinere Fehler beseitigt werden und das Betriebssystem sicherer wird, sondern auch neue Funktionen erworben werden, die niemand benötigt, was bedeutet, dass es mehr Platz beansprucht und auch mehr RAM lädt. Das ist entscheidend für nicht sehr leistungsfähige Computer. Darüber hinaus wird es in der Regel zum ungünstigsten Zeitpunkt aktualisiert, wenn beispielsweise der Computer dringend ausgeschaltet und das Haus verlassen werden muss. In diesem Artikel werde ich Ihnen zeigen, wie Sie automatische Windows 10-Updates ohne Programme und Patches manuell deaktivieren und diese Kopfschmerzen für immer vergessen.
Deaktivieren Sie Windows 10 Pro- und Enterprise-Updates
Es gibt drei Möglichkeiten, Betriebssystemaktualisierungen zwangsweise zu deaktivieren: über Dienste, den Gruppenrichtlinien-Editor oder die Registrierung. Gleichzeitig sind die ersten beiden Methoden nur für Besitzer von Windows 10 Professional (Professional oder Pro) oder Enterprise (Enterprise) -Versionen geeignet. In Home (Home) ist diese Option ausgeschnitten und nur die dritte Option ist geeignet.
Deaktivieren Sie das Windows-Update über das Dienstprogramm
- Führen Sie also das Suchprogramm "Services" - services.msc durch
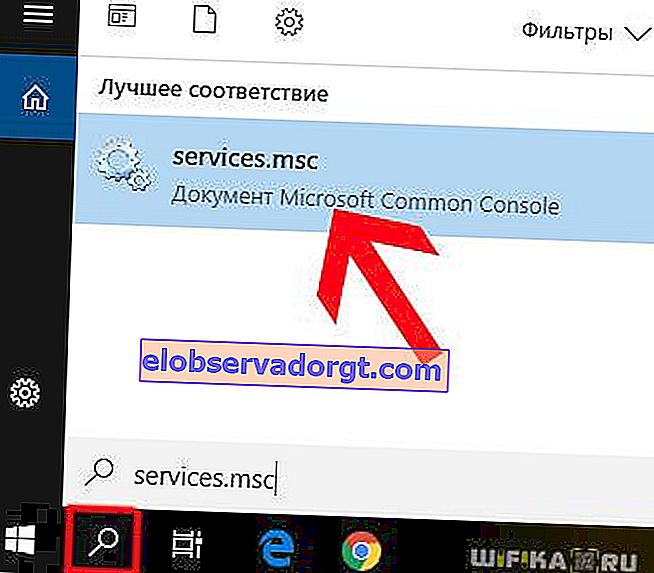
- Und wir suchen in der Liste "Windows Update" - der Einfachheit halber können Sie sie alle alphabetisch gruppieren.
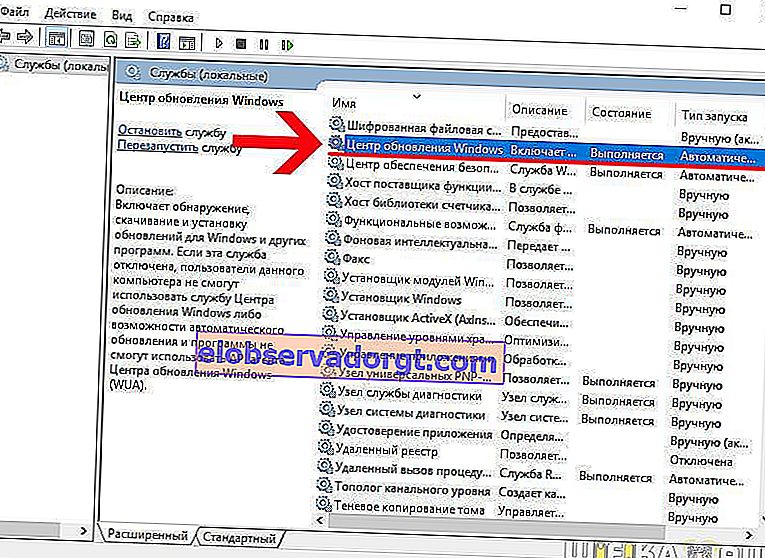
- Wir gehen in die Einstellungen und wählen in der Dropdown-Liste "Starttyp" entweder "Deaktiviert" oder "Manuell" aus, um die Möglichkeit zur Aktualisierung des Betriebssystems überhaupt nicht zu verlieren.
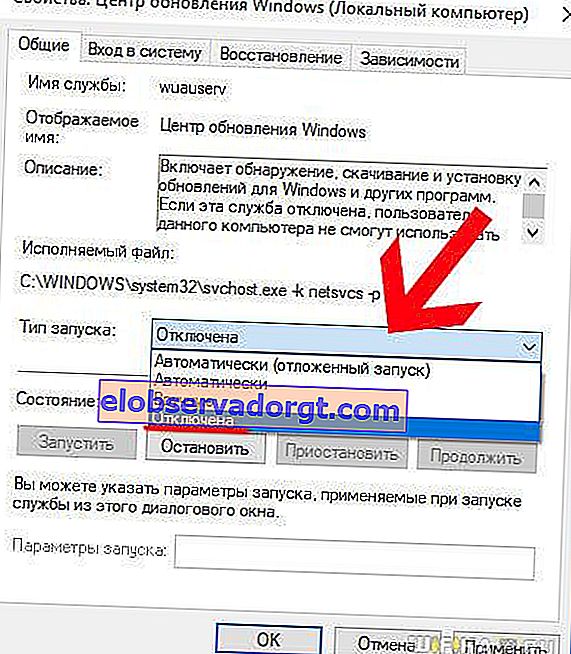
- Klicken Sie anschließend auf die Schaltfläche "Stopp" und anschließend auf "Übernehmen".
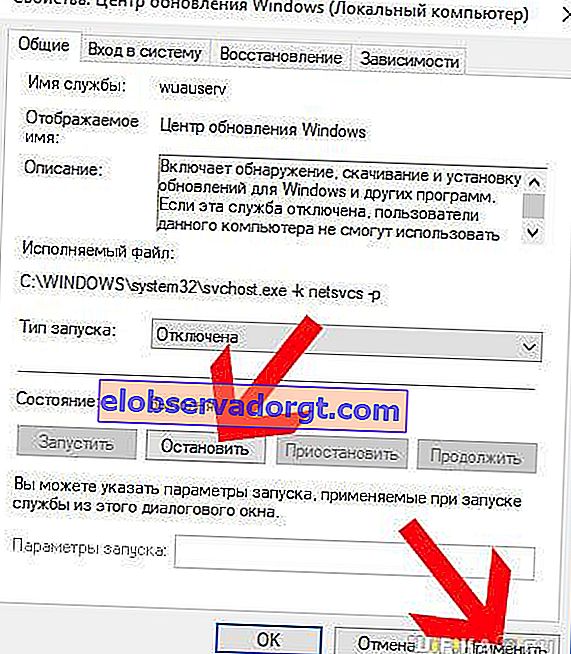
Infolgedessen sollte der Dienststatus in "Deaktiviert" geändert werden.

Deaktivieren von Windows-Updates mithilfe des Gruppenrichtlinien-Editors
Die Besitzer von Windows Professional und Enterprise haben Glück - schließlich können Sie Updates über den Gruppenrichtlinien-Editor deaktivieren.
- Dazu fahren wir in die Suche gpedit.msc
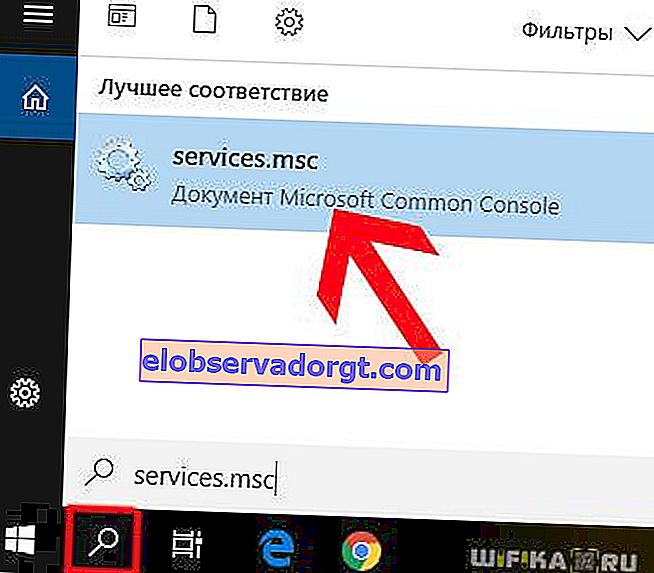
- Und hier suchen wir in den Baumordnern nach dem Ordner "Computerkonfiguration - Administrative Vorlagen - Windows-Komponenten - Windows Update". Und gehen Sie zu "Automatische Update-Einstellungen"
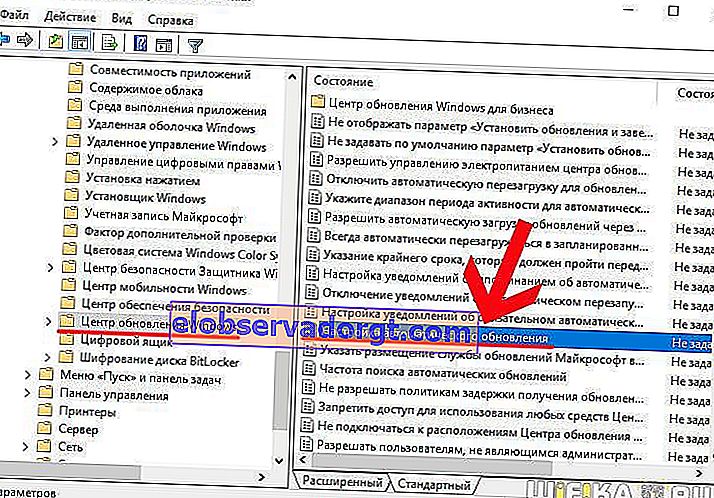
- Hier setzen wir ein Häkchen auf den Wert "Deaktivieren" und klicken auf die Schaltfläche "Übernehmen". Danach schließen wir das Fenster
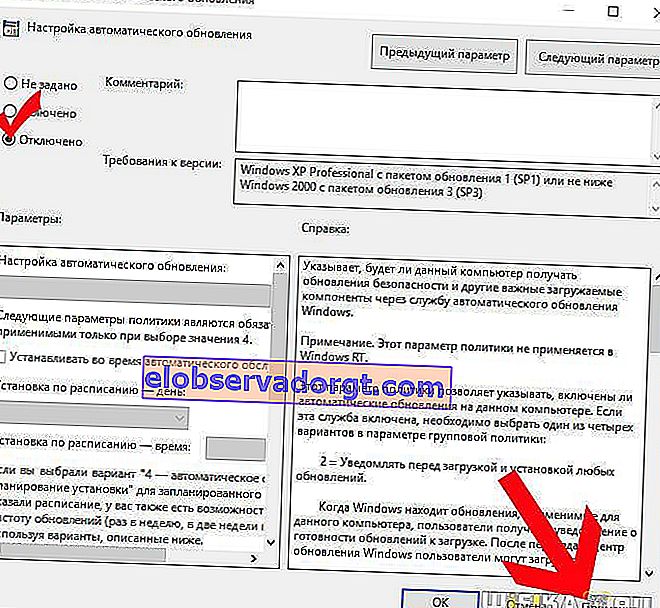
Wie kann ich das Windows 10 Home-Update dauerhaft deaktivieren?
Wenn Sie über Windows zu Hause verfügen, müssen Sie einen längeren und langwierigen Weg einschlagen, der zum gleichen Ergebnis führt - das Deaktivieren aller Systemaktualisierungen. Übrigens ist es auch für den Rest geeignet - Pro und Enterprise.
- Führen Sie das Programm regedit über die Suche aus
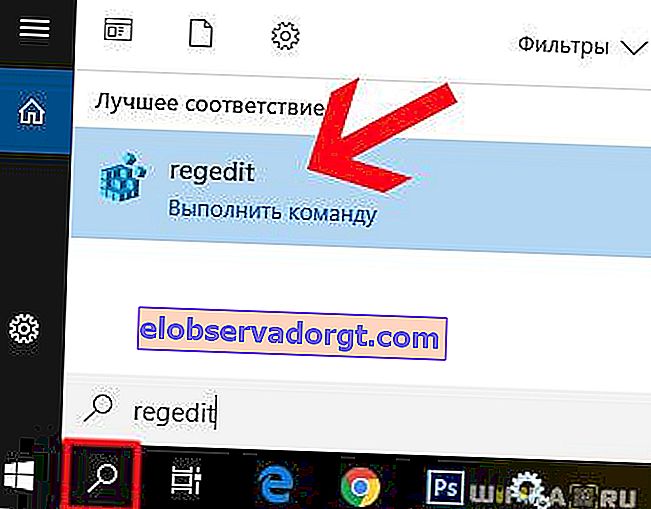
- Wechseln Sie zum Unterabschnitt "HKEY_LOCAL_MACHINE \ SOFTWARE \ Policies \ Microsoft \ Windows".
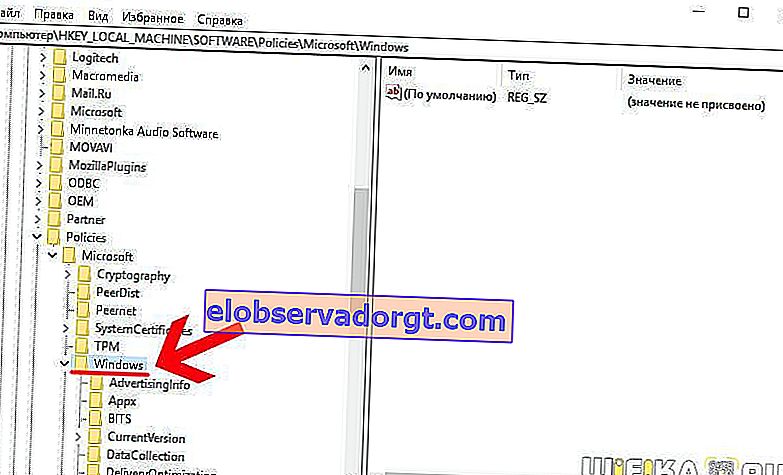
- Klicken Sie mit der rechten Maustaste auf den Ordner "Windows" und klicken Sie auf "Erstellen - Abschnitt".
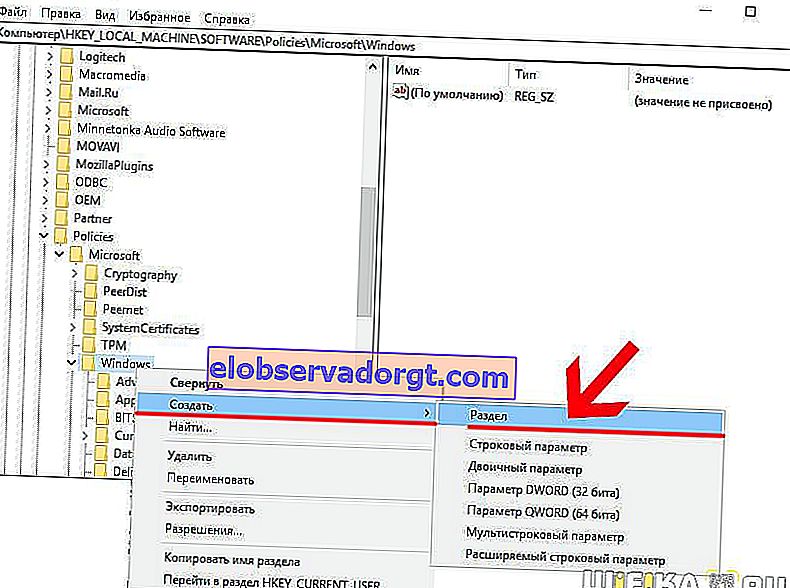
- Erstellen Sie einen neuen Ordner und nennen Sie ihn "Windows Update". Erstellen Sie darin ebenfalls eine weitere mit dem Namen "AU".
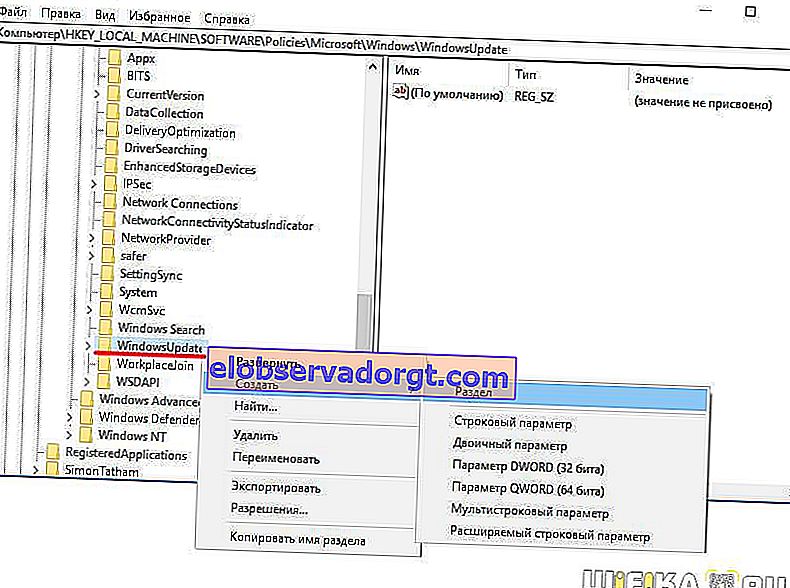
- Wir geben den Unterordner "AU" ein und klicken mit der rechten Maustaste in ein leeres Feld auf ein leeres Feld in der rechten Spalte und wählen "New - DWORD Parameter".
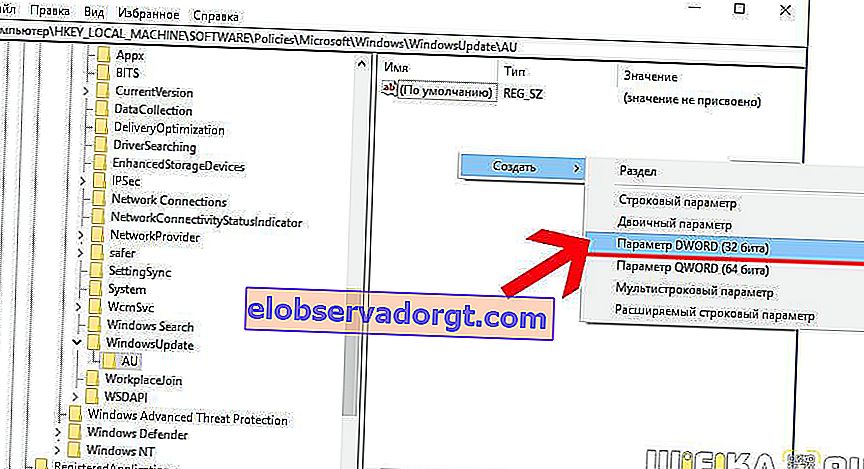
- Wir setzen hier ein Häkchen auf das hexadezimale Abzugssystem und setzen den Wert "5".

Wenn Sie über 64-Bit-Windows 10 verfügen, führen Sie dasselbe mit dem Abschnitt "HKEY_LOCAL_MACHINE \ SOFTWARE \ Wow6432Node \ Policies \ Microsoft \ Windows" aus. Erstellen Sie zwei Unterordner, eine neue Eigenschaft, und legen Sie den Parameter "5" fest.
Nach all dem starten wir den Computer neu.