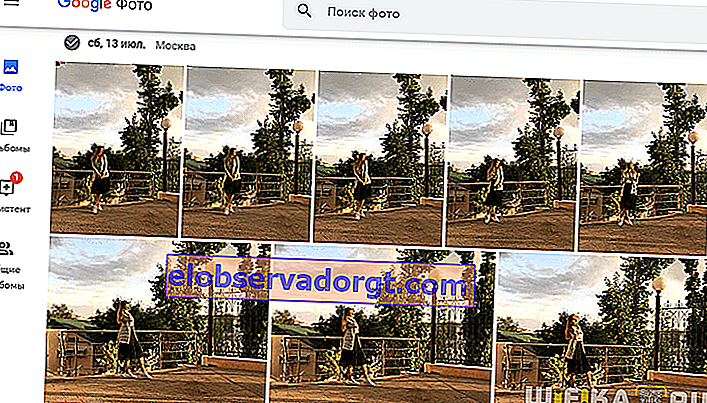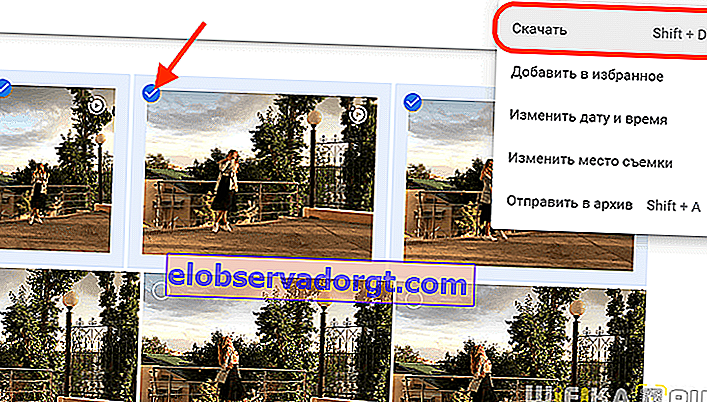Nach dem Kauf eines Flaggschiff-Smartphones vergessen die meisten Besitzer ein Gerät wie eine Kamera. Die Aufnahmen sind schon hervorragend - warum ein zusätzliches Gewicht mitnehmen? Während des Betriebs stellt sich jedoch eine andere Frage: Wie können diese Fotos vom Telefon auf einen Computer oder Laptop übertragen werden, und zwar ohne Ladekabel? Speichern Sie sie nicht alle dauerhaft auf einem integrierten Laufwerk mit begrenztem Volumen! Heute zeige ich Ihnen eine universelle Möglichkeit, wie Sie Dateien und Daten von Ihrem Telefon auf Ihren Laptop oder Computer unter Windows 10 oder MacOS übertragen können. Es funktioniert gleich gut auf Android und iOS (iPhone).
Programm zum Speichern und Übertragen von Fotos vom Smartphone auf den Computer
In der Tat ist die Lösung sehr einfach und vielseitig. Sicherlich haben Sie von so etwas wie Cloud-Speicher gehört? Auf jedem Android-Handy gibt es neben anderen Anwendungen von Google ein Programm wie Google Fotos. Dies ist nichts anderes als der Zugriff auf den Cloud-Dienst.
Darüber hinaus ist das Speichern von mit einer Telefonkamera aufgenommenen Fotos absolut kostenlos und unbegrenzt!
Sie müssen lediglich ein Google-Konto haben. Einfach ausgedrückt, starten Sie Ihre Mailbox auf GMail. Dieses Konto kann dann auch zum plattformübergreifenden Speichern von Lesezeichen im Chrome-Browser, zum Sichern von Anwendungen und Kontakten von einem Smartphone auf ein anderes, zum Autorisieren auf YouTube, in Google Text & Tabellen und bei Verwendung anderer weniger bekannter Dienste verwendet werden. Kurz gesagt, jeder sollte heute ein Google-Konto haben.

Wie beim iPhone und anderen Gadgets von Apple befindet sich dieses Programm standardmäßig nicht im System. Aber niemand verbietet die Installation! Die iOS-Version ist auch im App Store erhältlich und funktioniert hervorragend.
Einrichten des Sendens von Fotos vom Telefon an einen Windows-Computer oder einen MacOS-Laptop
Im Hauptfenster von Google Fotos werden die neuesten Fotos angezeigt, gruppiert nach Tag. Im Allgemeinen gibt es hier viele Bibliothekseinstellungen, deren Analyse jedoch den Rahmen dieses Artikels sprengt. Lassen Sie uns die für uns wichtigsten herausfinden, die sich auf das Senden von Fotos von Android oder iOS an Windows oder MacOS beziehen. Klicken Sie auf das Symbol "Menü" in der oberen linken Ecke und wechseln Sie zur Konfiguration über das Zahnradsymbol.

Hier interessiert uns zunächst der Abschnitt "Start und Synchronisation". Wir aktivieren diese Funktion mit dem "Kippschalter"

Und wir stellen die Qualität der Fotos auf "Hoch". Dies sind sehr gute Aufnahmen, die jedoch für die Online-Speicherung leicht optimiert sind. Sie können "Initial" wählen, aber hier müssen Sie für ein Volumen von mehr als 15 GB extra bezahlen. "High" ist absolut kostenlos und ohne Mengenbeschränkungen. Sie können zumindest Ihr ganzes Leben retten.

Es besteht auch die Möglichkeit, die Datenübertragung (Foto und Video) über das mobile Internet zu aktivieren, wenn Sie einen unbegrenzten SIM-Kartentarif haben.
Dann gehen wir einen Schritt zurück und gehen zu "Speichereinstellungen". Hier können Sie Speicherplatz im integrierten Speicher des Telefons mit den Frames freigeben, die bereits in die Cloud geworfen wurden.

Wie übertrage ich Fotos ohne Kabel von Ihrem Telefon auf Ihren Computer oder Laptop?
Jetzt müssen Sie nur noch die vom Telefon heruntergeladenen Fotos in den Speicher, auf einen Laptop oder Computer übertragen. Unter Windows und MacOS reicht es aus:
- Öffnen Sie einen beliebigen Browser - ich verwende Chrome, damit ich gleichzeitig auf allen Geräten die gleichen Lesezeichen habe.
- Gehen Sie zur Photos.Google-Website und melden Sie sich unter demselben Konto an, das auch auf dem Android-Smartphone oder iPhone verwendet wird.
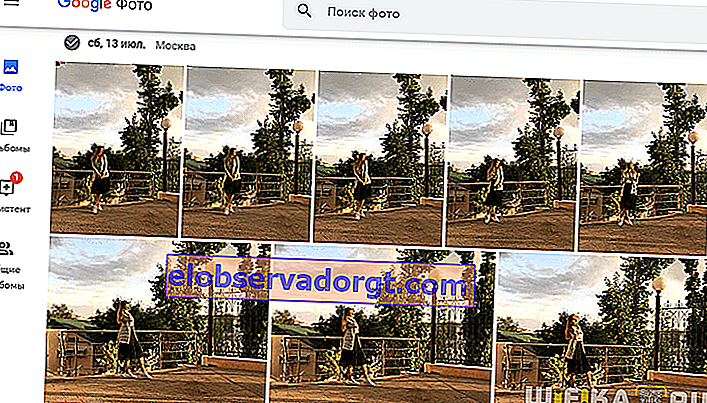
- Wählen Sie die Dateien aus, die Sie mit der Maus übertragen möchten - in unserem Fall handelt es sich um Fotos
- Öffnen Sie dann das Menü (oben rechts) und klicken Sie darin auf "Download"
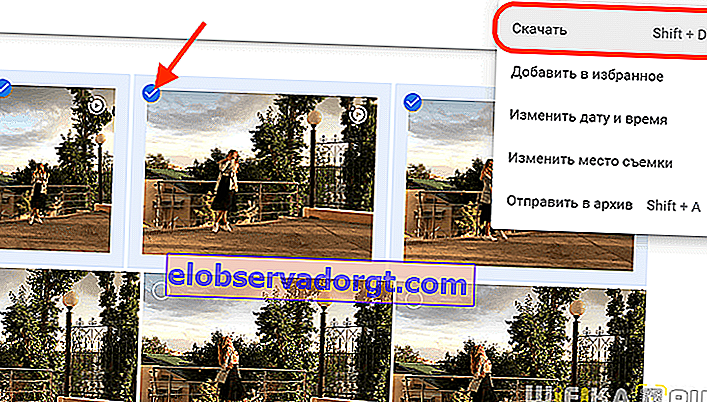
Danach werden alle markierten Fotos in den ausgewählten Ordner unter Windows, MacOS oder einem anderen Betriebssystem verschoben, das auf Ihrem Laptop oder Computer installiert ist.