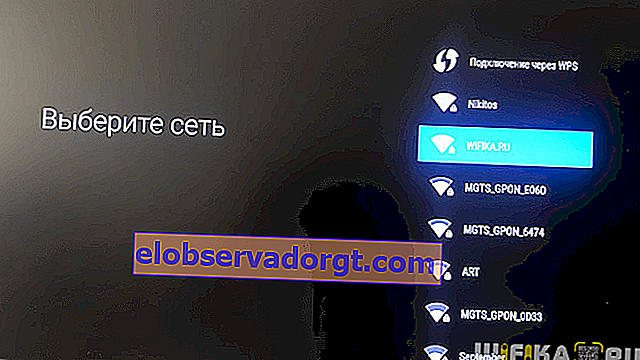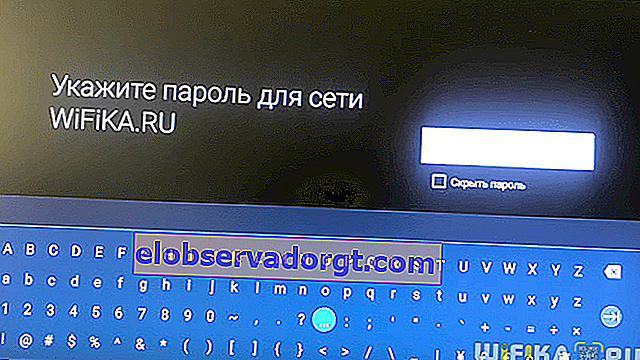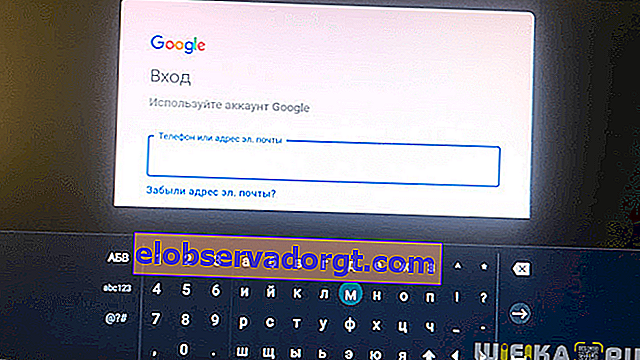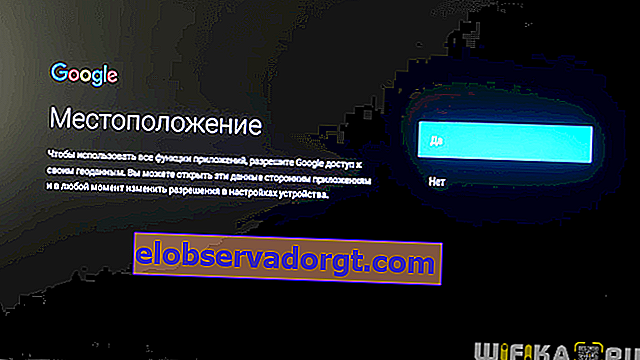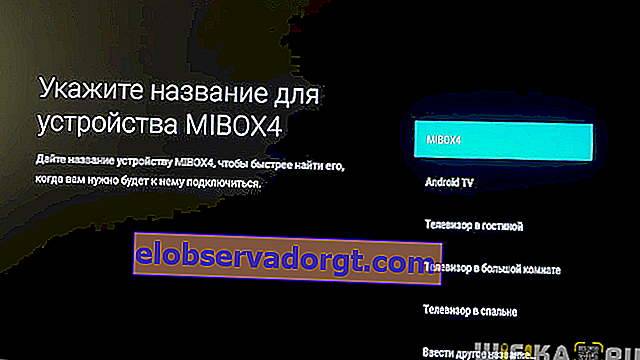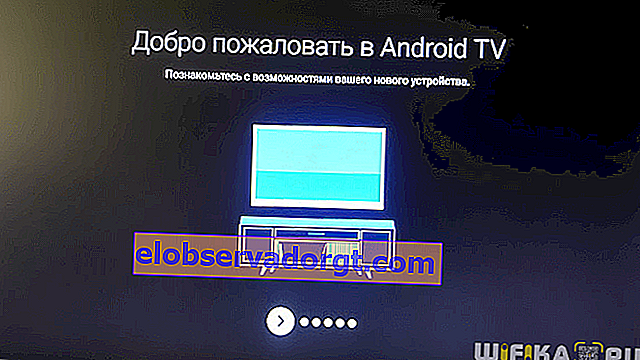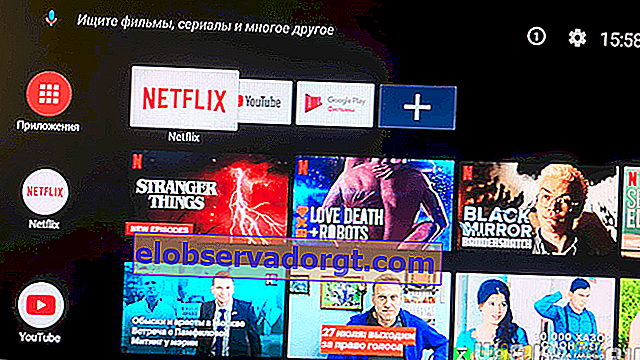Ich habe im letzten Artikel ausführlich über die Xiaomi Mi Box S 4K-TV-Box und die Eindrücke ihrer Verwendung gesprochen. Ich habe beschlossen, die Anweisungen zum Anschließen von Smart TV an einen Fernseher, zum Einrichten eines Roboters im Netzwerk und zum Installieren von Anwendungen auf Android in einer separaten Schritt-für-Schritt-Anleitung zusammenzufassen, da dies mehr als viele Möglichkeiten bietet. Und für eine detaillierte Betrachtung lohnt es sich, eine separate Zeit zu verbringen. Ich denke, Sie werden es interessant und nützlich finden!
Anschließen der Xiaomi Mi Box S 4 Set-Top-Box an einen Smart-TV
Das Anschließen der Xiaomi TV Box an Ihren Fernseher ist so einfach wie das Schälen von Birnen. Die globale Version enthält einen Adapter mit einem europäischen Standardstecker und einem HDMI-Kabel.
Der USB-Anschluss wird nur für externe Laufwerke oder Tastatur / Maus verwendet und ist nicht zum Anschließen einer TV-Set-Top-Box an einen Fernseher geeignet!
Wir verbinden alle Kabel und wählen am Fernsehgerät als Signalquelle den Anschluss aus, an den das Kabel vom Media Player angeschlossen wurde

Das ist die ganze Verbindung - auf dem Fernsehbildschirm sollte ein Begrüßungsbildschirm angezeigt werden. Sie können mit dem Einrichten von Smart TV fortfahren.
Vollständige Anweisungen zum Einrichten von Android Smart TV Xiaomi Mi Box S 4 über das Fernsehgerät
- Zunächst wählen wir die Sprache. In der globalen Version (Internationale Version) ist Russisch vorhanden.

- Als nächstes wird uns angeboten, die TV-Box über die Fernbedienung oder über ein Android-Gerät zu konfigurieren und daraus einen Klon der Einstellungen zu erstellen. Ich werde ein Setup von Grund auf neu auswählen

- Um die Xiaomi Mi Box S über das Netzwerk zu konfigurieren, müssen Sie im nächsten Schritt das Signal von Ihrem WLAN-Router auswählen. Ich empfehle, sofort 5 GHz zu verwenden, um Probleme mit Geschwindigkeit und Einfrieren beim Ansehen von Online-Videos in Zukunft zu vermeiden
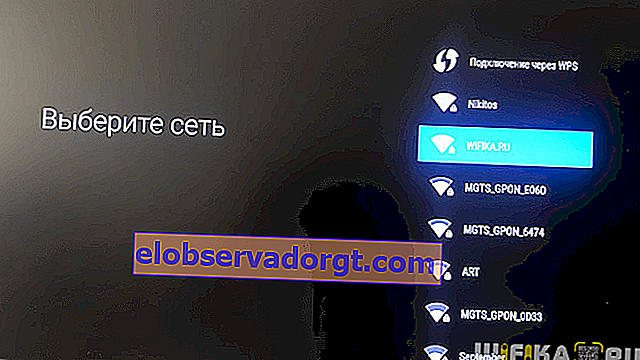
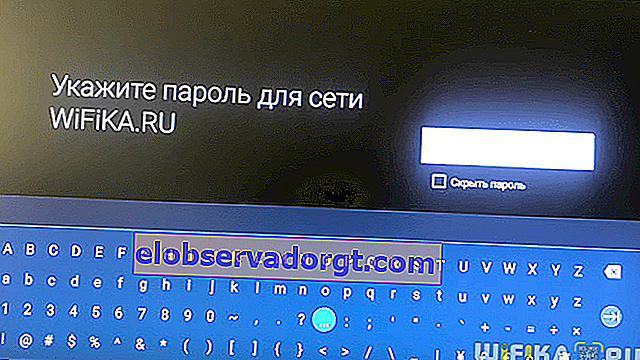
- Und dann können wir uns sofort in ein vorhandenes Google-Konto einloggen, um alle Einstellungen abzurufen und vor allem unsere bevorzugten YouTube-Kanäle für die Anzeige im Fernsehen zu abonnieren

- Login und Passwort können auch von einem anderen autorisierten Android-Gerät übernommen oder manuell über die Fernbedienung eingegeben werden

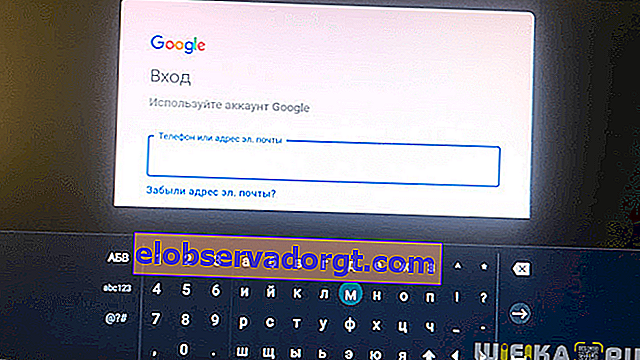
- Als nächstes akzeptieren wir die Nutzungsbedingungen

- Auf Wunsch ermöglichen wir die Bestimmung Ihres geografischen Standorts, wenn keine Paranoia vorliegt, der Sie folgen
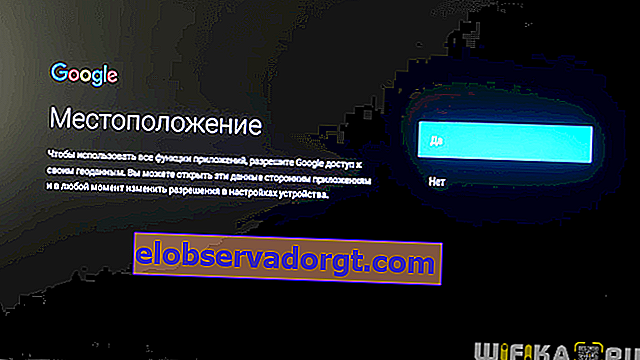
- Und wir geben dem Präfix den Namen. Dies ist praktisch, wenn in einem Apartment in mehreren Räumen verschiedene Mediaplayer installiert sind.
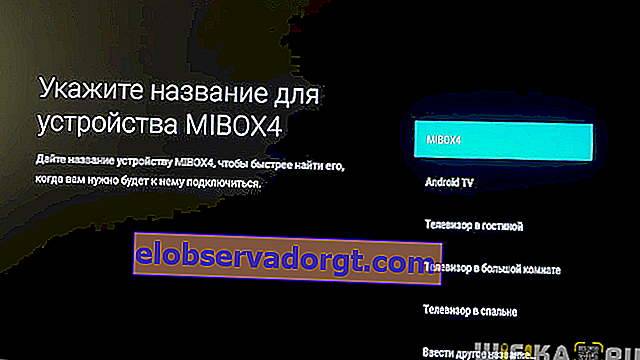
- Dann wird uns angeboten, beliebte Anwendungen zu installieren. Überzeugen Sie sich selbst, aber ich habe die Liste der wichtigsten Programme für Android TV bereits in einer separaten Veröffentlichung angegeben.

- In der letzten Phase werden wir an die Hauptmerkmale der Xiaomi Mi Box S 4K-Set-Top-Box erinnert, einschließlich des Vorhandenseins eines eingebauten Chromecast-Adapters.
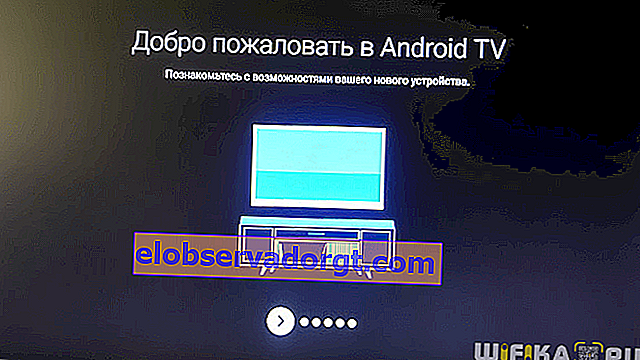

- Als Ergebnis gelangen wir zum Hauptbildschirm, auf dem eine Auswahl von Filmen und Videos aus verschiedenen Anwendungen angezeigt wird.
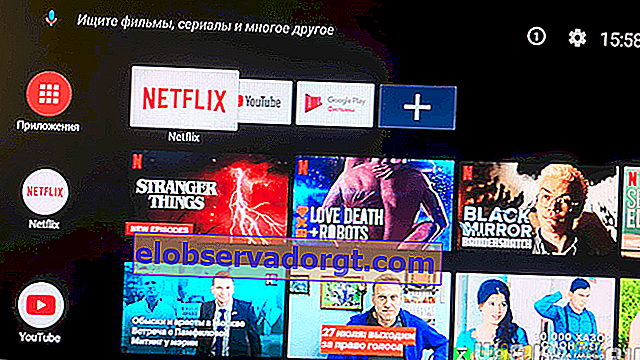
Obwohl es eine Reihe von vorinstallierten Programmen gibt, von denen nur eines für uns von Wert ist - Google Play Market. Die Xiaomi Mi Box der ersten Generation, die für den chinesischen Markt freigegeben wurde, hatte diesen Laden nicht, was bedeutet, dass es unmöglich war, die Set-Top-Box normal zu verwenden.
Hier in der globalen Version gibt es keine derartigen Schwierigkeiten. Daher können Sie jede Anwendung finden und installieren, die uns interessiert. Detaillierte Anweisungen dazu finden Sie auch auf unserer Website.
Einrichten der Xiaomi Mi Box für Smart TV über ein lokales Netzwerk
Die Geschichte über den Xiaomi Mi Box Media Player wäre nicht vollständig, wenn wir das Problem seines Betriebs innerhalb des lokalen Netzwerks nicht behandelt hätten. Wie bei jedem an den Router angeschlossenen drahtlosen Gerät können wir über die Set-Top-Box auf alle freigegebenen Netzwerkordner auf Computern im Heim-LAN zugreifen. Und auch zu einem Datei- (FTP, Samba) oder Medienserver (DLNA), der auf der Grundlage eines externen Speichergeräts erstellt wurde, das an den Router angeschlossen ist, sofern vorhanden.

Um eine Set-Top-Box auf Android TV im Netzwerk zu verwenden, verwende ich das X-Plore-Programm. Ich mag es, weil seine Benutzeroberfläche sehr an den guten alten Total Commander erinnert, den jeder Windows-Benutzer kennt. Daher fällt es auch Anfängern leicht, darin zu navigieren.

Wir müssen den LAN-Abschnitt hier finden, um eine Verbindung zu freigegebenen Ordnern auf einem Router oder Computer herzustellen. Wenn auf dem Router ein FTP-Server ausgeführt wird, wählen Sie diesen Zweig aus und suchen Sie nach Servern im Netzwerk

Innerhalb von Sekunden erkannte Xiaomi Mi Box ein USB-Flash-Laufwerk, das an meinen Keenetic Viva-Router angeschlossen ist.

Wir gehen in die Ordner und sehen alle Dokumente darin. Insbesondere eine der Bewertungen, die für unseren Kanal aufgezeichnet wurden.

Die Wiedergabe erfolgt mit dem in derselben Anwendung integrierten Player.

Einrichten von TV-Kanälen für TV auf der Xiaomi Mi Box
Das Ansehen von Fernsehkanälen auf der Smart TV-Set-Top-Box Xiaomi Mi Box S ist noch einfacher. In dem Artikel über die besten Mediaplayer für Android TV habe ich über Programme wie Ace Media Player und Fry! TV gesprochen.

Der erste ist ein Streaming-Video-Player und der zweite ist eine Auswahl von Online-Sendungen im Fernsehen. Die Datenbank enthält mehr als tausend Kanäle aus verschiedenen Ländern in allen Sprachen der Welt.

Wir klicken auf den gewünschten TV-Kanal und wählen Ace Player als Wiedergabewerkzeug

und die Sendung ist bereits auf dem Bildschirm

Steuern von TV über HDMI (CEC) mit Xiaomi Smart TV
Abschließend möchte ich ein paar Worte zu einer anderen praktischen Funktion namens "CEC" sagen. Es besteht darin, dass Sie mit der Fernbedienung der Xiaomi Mi Box gleichzeitig sowohl die Set-Top-Box als auch den Fernseher ein- und ausschalten können. Das heißt, Sie können die TV-Fernbedienung völlig vergessen. Während sie in Foren wie w3bsit3-dns.com schreiben, behebt die Arbeit dieses Parameters außerdem Probleme mit den Bremsen des Media Players beim Verlassen des Ruhemodus.
Diese Einstellung befindet sich im Android-Menü unter der Überschrift "HDMI CEC"

Wir aktivieren hier alle Artikel

Schließlich gibt es noch eine weitere interessante Möglichkeit: Weisen Sie den Tasten weitere Zusatzfunktionen zu. Ich werde Ihnen dies separat erzählen.
Abschließend werde ich einen weiteren Artikel zum Einrichten von Android TV empfehlen. Insbesondere erfahren Sie, wie Sie ein normales Smartphone als Fernbedienung für die Set-Top-Box verwenden.
Zurücksetzen der Einstellungen der Android Smart TV Xiaomi Mi Box
Um die Smart TV-Box zurückzusetzen und auf die Werkseinstellungen zurückzusetzen, müssen Sie im Menü "Über das Gerät" den Eintrag "Zurücksetzen" suchen

Bestätigen Sie dann Ihre Aktion und warten Sie, bis das Gerät neu gestartet wurde.