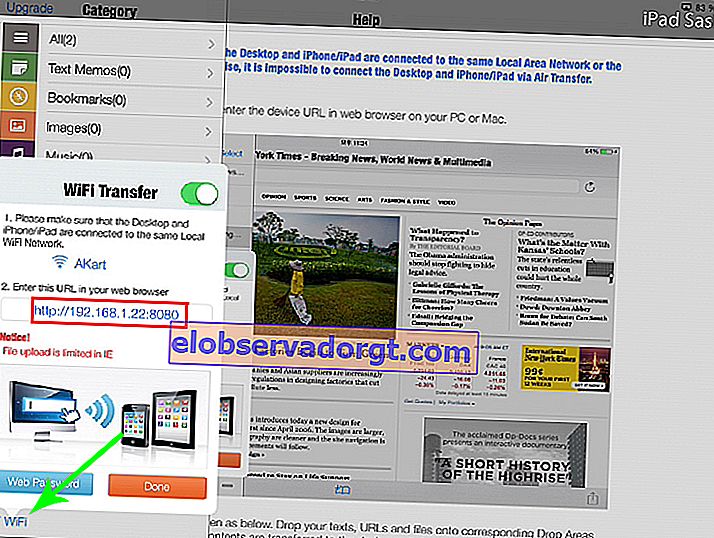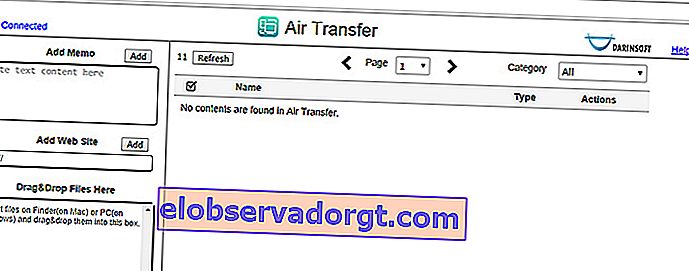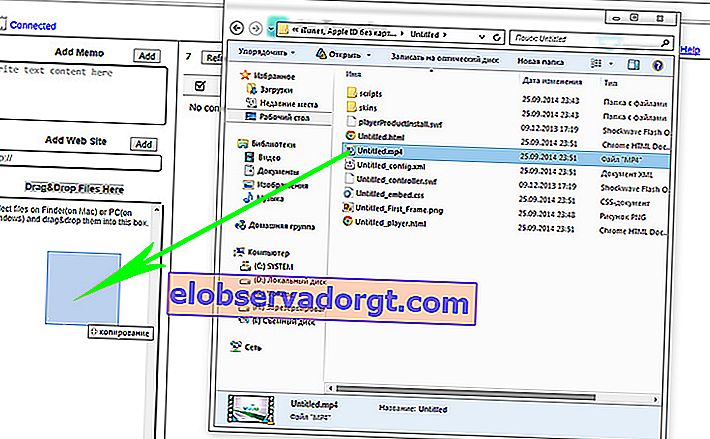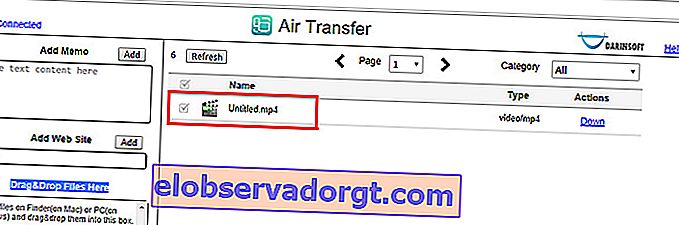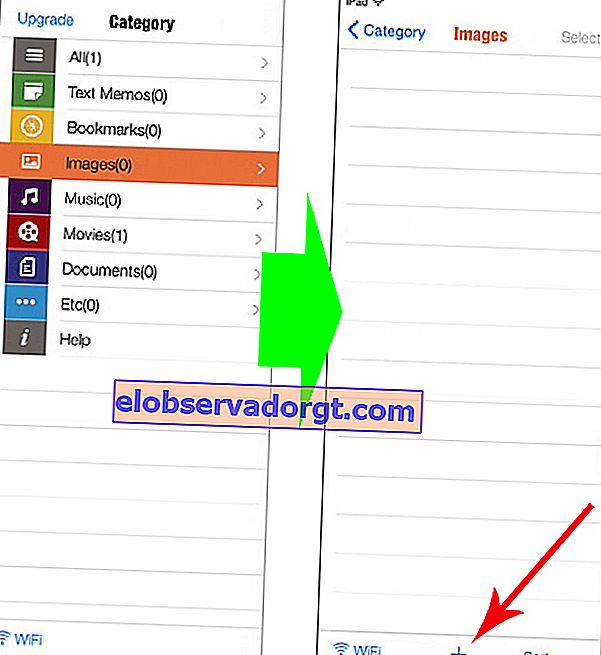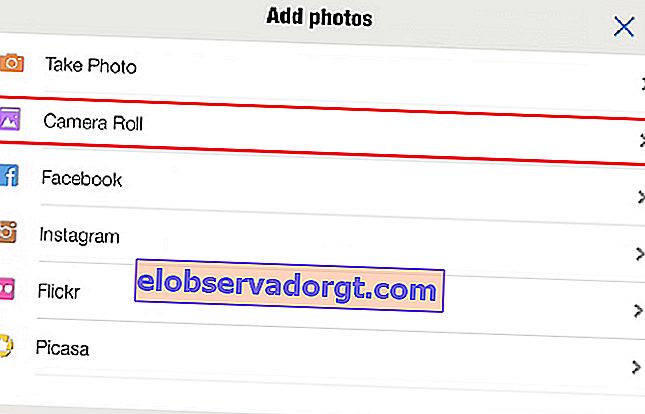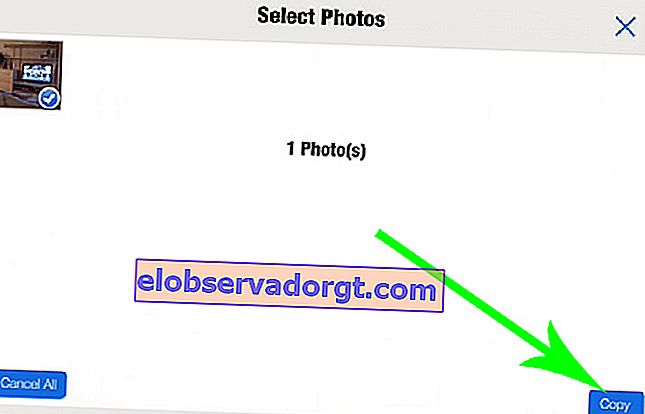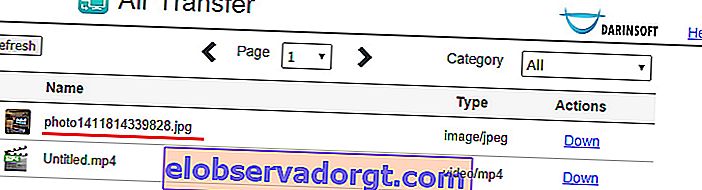Heute zeige ich Ihnen eine sehr einfache Möglichkeit, das iPhone mit einem Computer zu synchronisieren und nicht nur Videos und den Rest der Medienbibliothek herunterzuladen, sondern absolut alle Dateien ohne Synchronisierung und Verbindung über ein USB-Kabel. Darüber hinaus funktioniert es in die entgegengesetzte Richtung, dh Sie können Videos und Musik von iPad und iPhone unter 192.168.1.22 auf den PC herunterladen.
Dies kann erfolgen, wenn eine Bedingung erfüllt ist: Sie müssen ein lokales Netzwerk in Ihrem Haus über einen Router und einen PC konfiguriert haben und Ihr Telefon / Tablet muss gleichzeitig damit verbunden sein. Da in diesem Blog das Thema Erstellen eines lokalen Netzwerks und Verbinden von Geräten wiederholt angesprochen wurde, sollten unsere regelmäßigen Leser keine Probleme haben. Und diejenigen, die zum ersten Mal auf diese Website gekommen sind, haben die großartige Gelegenheit, ihren Horizont zu erweitern.
192.168.1.22 - Wie kann ich über WLAN vom Computer auf das iPhone oder iPad herunterladen?
Stellen Sie also eine Verbindung zu unserem WiFi-Netzwerk her und laden Sie die kostenlose Air Transfer-Anwendung aus dem AppStore auf das iPhone / iPad herunter.

Nach dem Start des Programms gelangen wir zum Hauptfenster. Im Moment werden in der linken Spalte die Namen der Dokumentkategorien angezeigt, die sich in der Anwendung befinden - jetzt ist sie leer.
- Und wir suchen den Link "WiFi" in der unteren linken Ecke.
- Wir klicken darauf und drehen den Schieberegler in die Position "Ein". Danach wird der Name des Netzwerks angezeigt, mit dem wir verbunden sind, und die Adresse, unter der unser iPad für die gemeinsame Nutzung von Dateien mit dem Computer verfügbar sein wird. Dies ist 192.168.1.22 - die IP-Adresse des Tablets und der Port, auf dem dieses Programm ausgeführt wird.
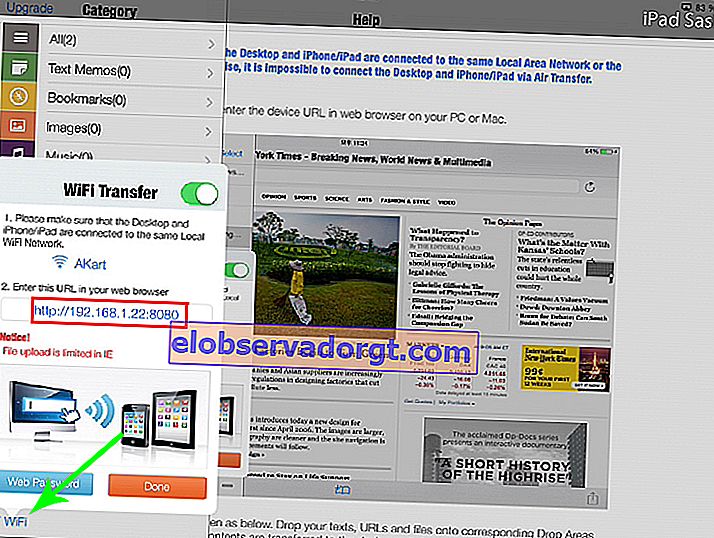
- Wir erinnern uns daran. Danach setzen wir uns an den PC, öffnen den Browser, gehen zur angegebenen Adresse //192.168.1.22 (sie sieht für Sie möglicherweise anders aus) und rufen die AirTransfer-Programmseite auf.
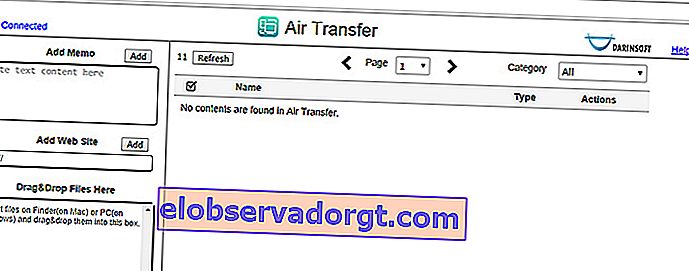
- Um Musik oder Filme vom Computer auf das iPad zu übertragen, wechseln Sie vom Explorer in den Ordner, in dem sich das Video befindet, und halten Sie es mit der rechten Maustaste gedrückt. Ziehen Sie es in das Programmfenster "Dateien hier ziehen und ablegen".
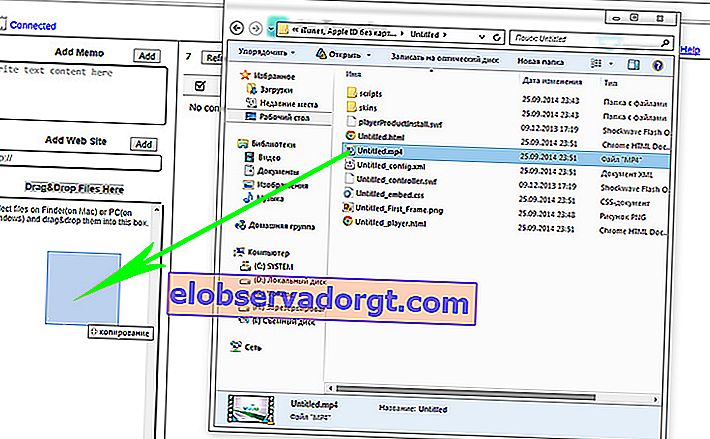
- Nach einem kurzen Download erscheint das Video wie im Programmfenster auf dem Computer
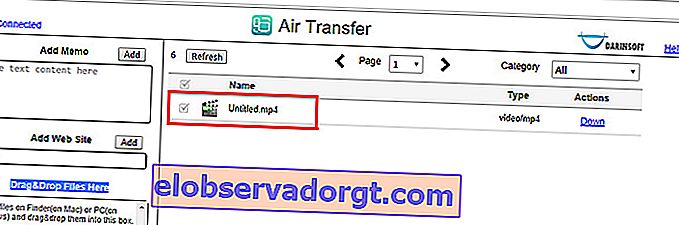
So ist es in der Dateibibliothek in AirTransfer auf iPhone / iPad. Um es anzusehen, gehen Sie zu "Filme" und klicken Sie auf unseren Film.

Andere Dateien werden auf die gleiche Weise hochgeladen - Fotos, Musik, Dokumente usw.
Wie lade ich Videos vom iPad oder andere Dateien vom iPhone auf den Computer herunter?
Nun wollen wir sehen, wie dieses Programm umgekehrt funktioniert. Sie haben beispielsweise im Urlaub viele gute Aufnahmen gemacht, ein interessantes Video aufgenommen und möchten diese nun von Ihrem Telefon auf Ihren Computer übertragen.
- Gehen Sie dazu im AitTransfer-Programm ("Bilder") in Ihren Fotos auf Ihr iPad. Klicken Sie danach unten im linken Spaltenfenster auf das Pluszeichen.
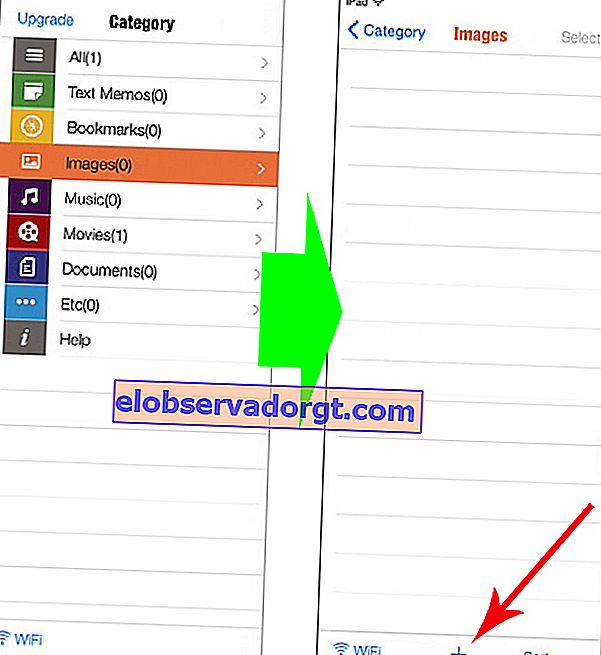
- Wählen Sie in einem neuen Fenster das Element "Kamerarolle" aus, um die bereits aufgenommenen Bilder zum Programm hinzuzufügen. Sie können auch Bilder von beliebten Onlinediensten - Instagram, Facebook, Flicr, Picasa - hochladen oder ein Bild eines neuen Rahmens aufnehmen.
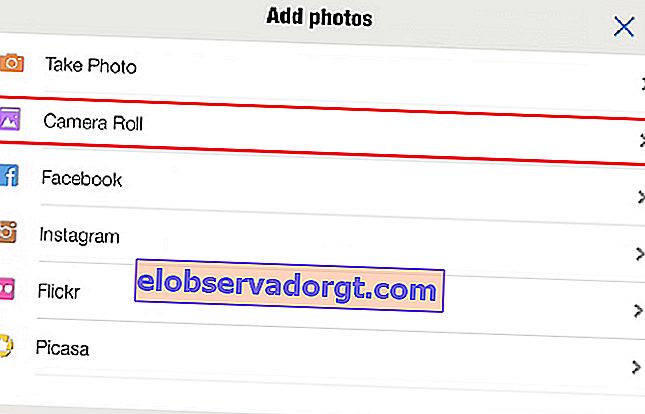
- Wählen Sie als Nächstes die erforderlichen Alben und Fotos aus und klicken Sie auf die Schaltfläche "Kopieren".
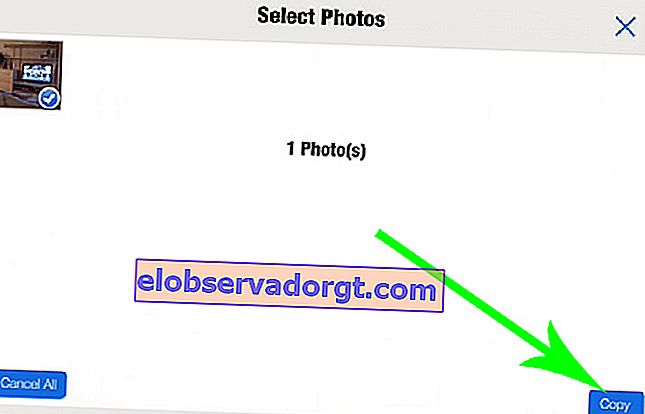
- Danach kehren wir zum Computer zurück und gehen zu der guten alten IP-Adresse, unter der das Programm verfügbar ist. Und wir sehen eine neue Datei im allgemeinen Fenster - ein Foto vom iPad.
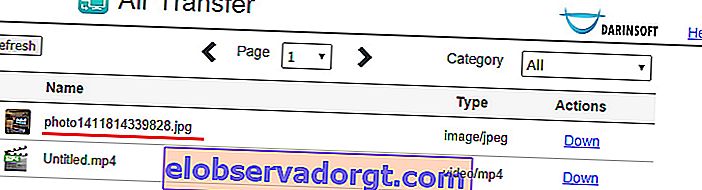
- Um nun ein Foto vom iPhone auf Ihren Computer herunterzuladen, müssen Sie auf die Schaltfläche "Nach unten" neben der Datei klicken, damit es in den Ordner "Downloads" auf Ihrem Computer wechselt.
Irgendwelche Fragen? Wir fragen in den Kommentaren!