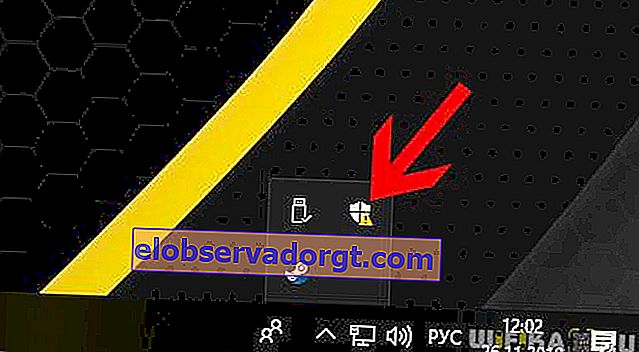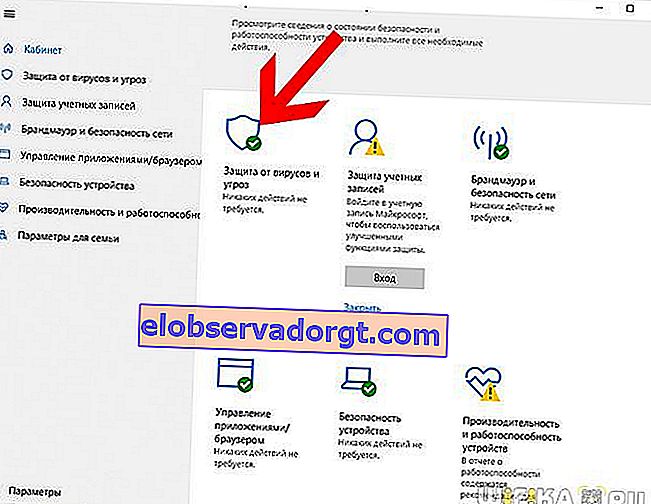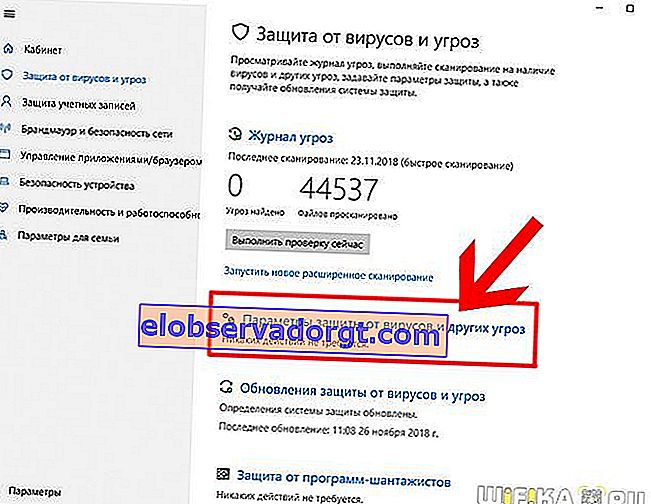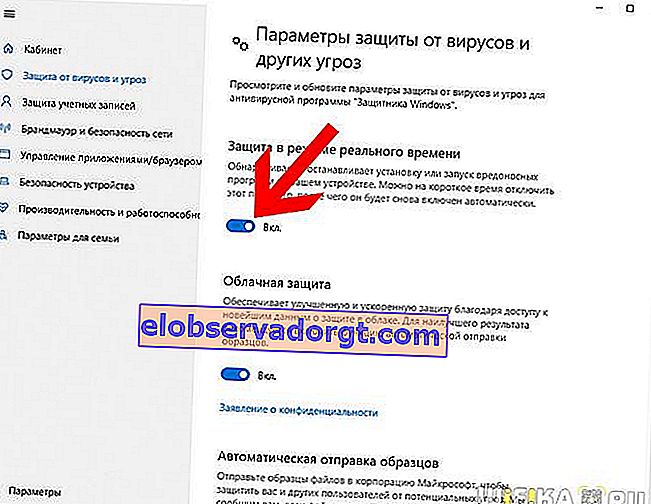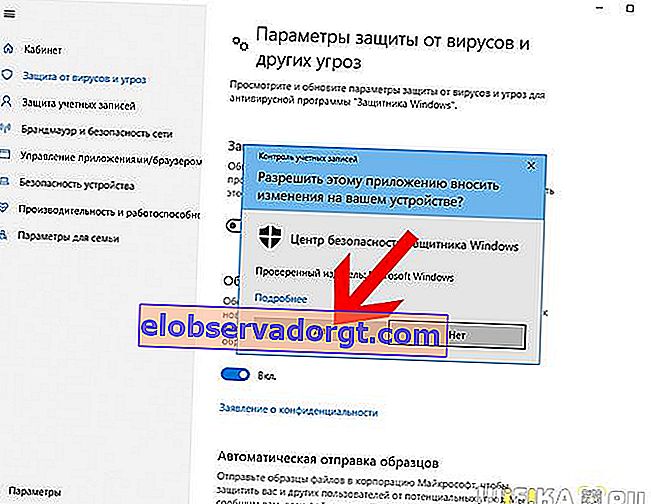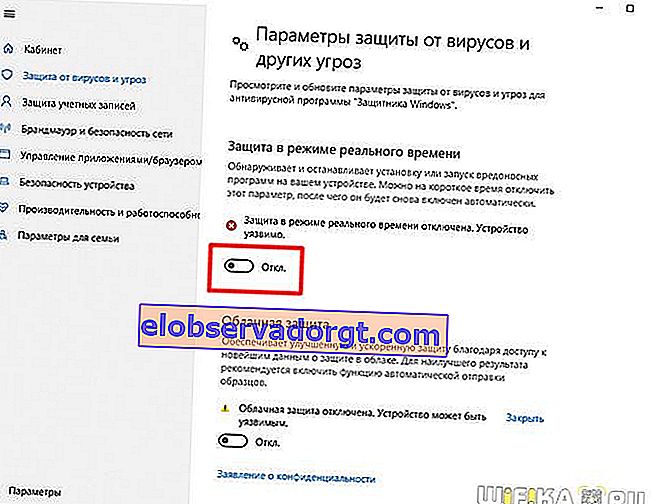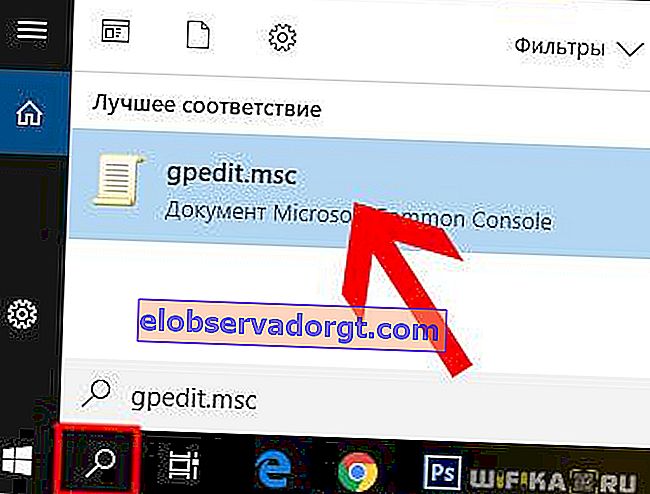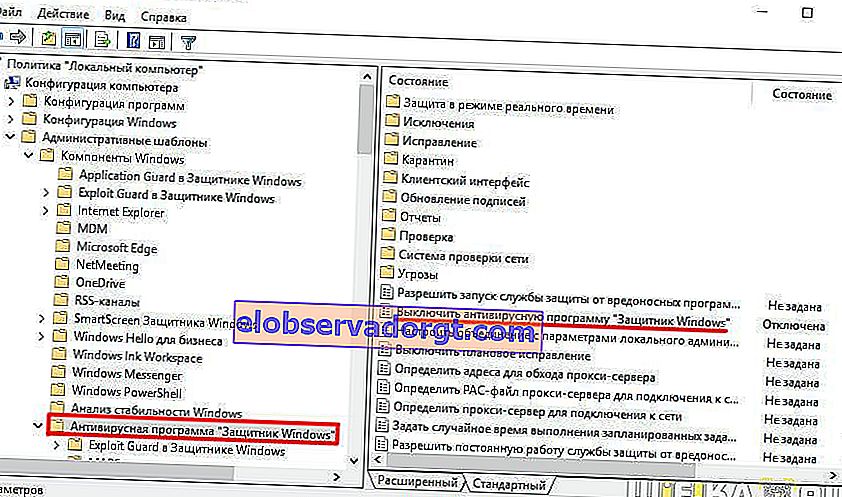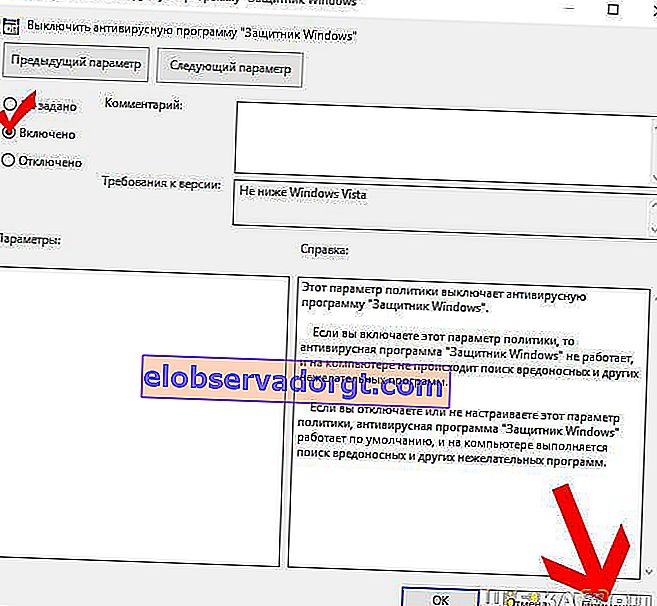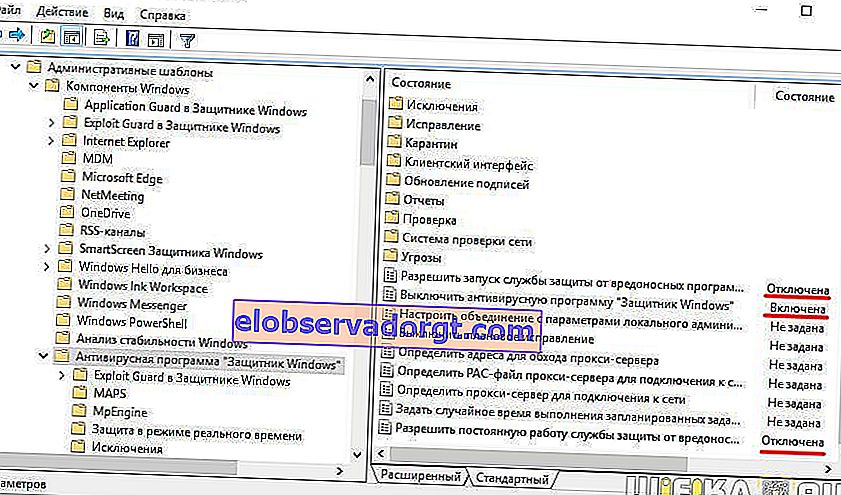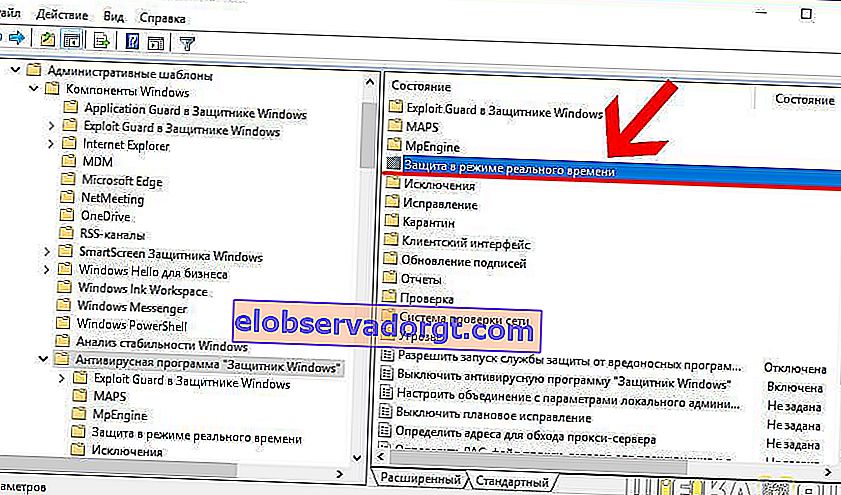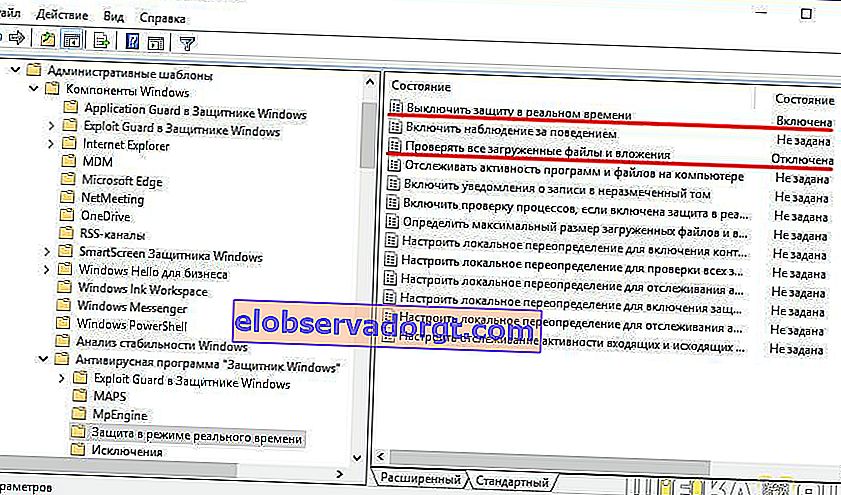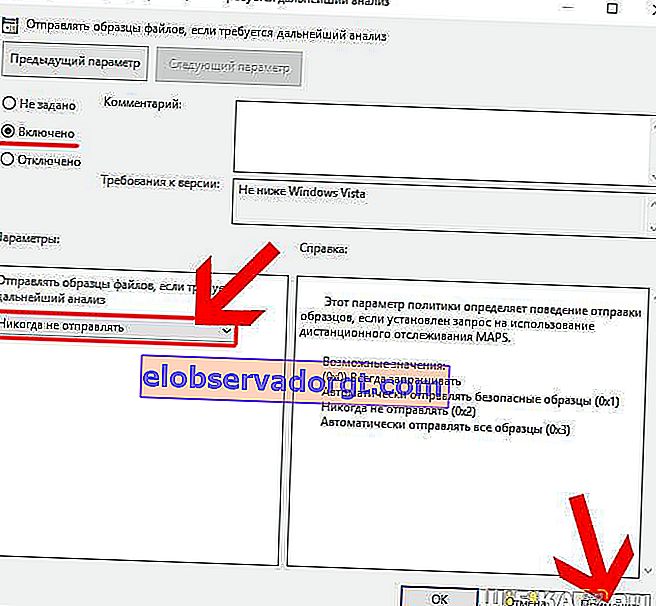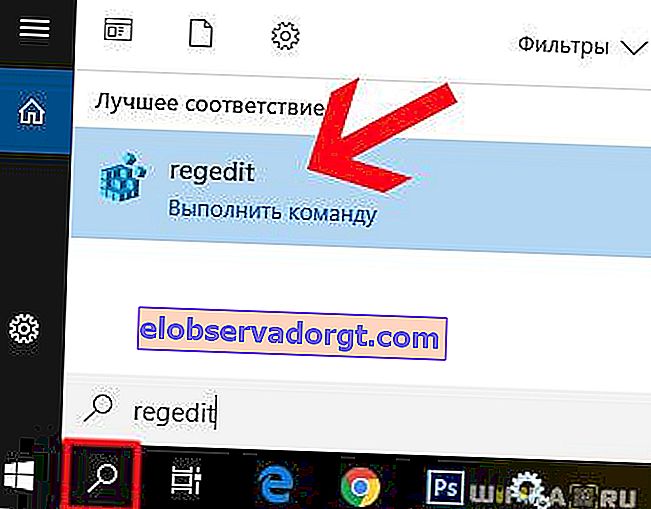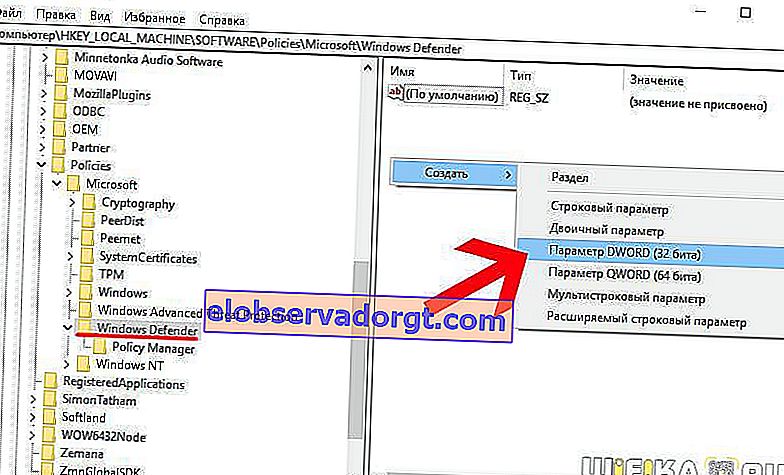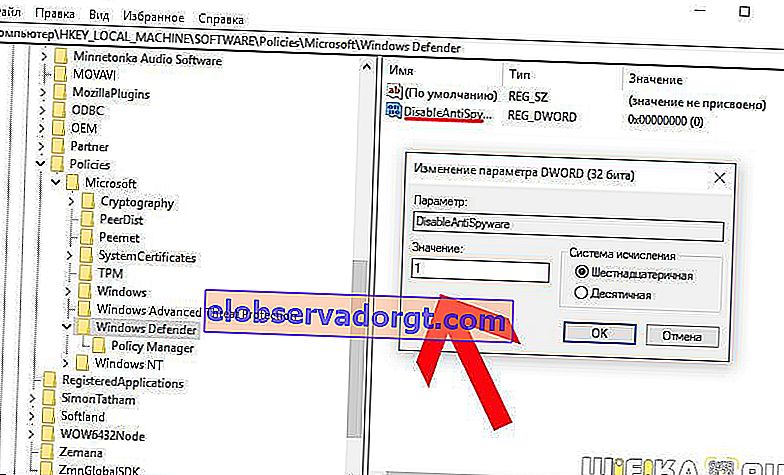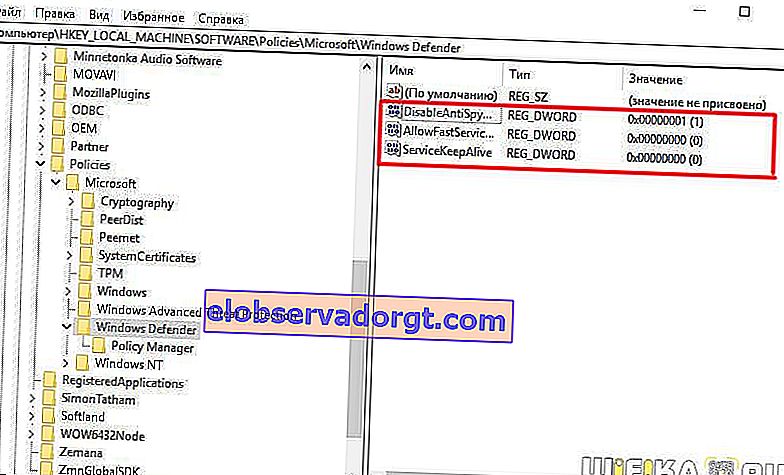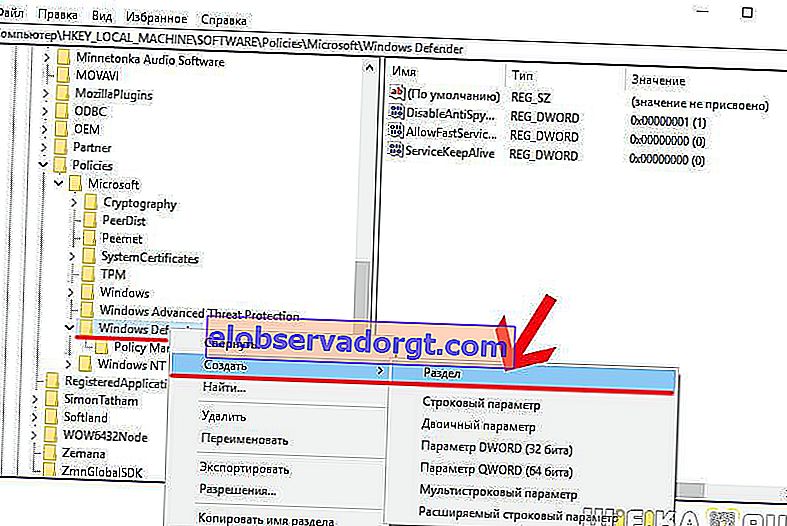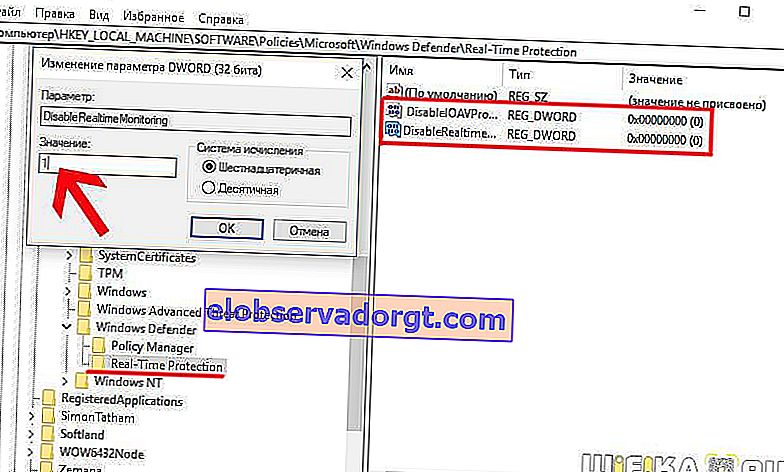Windows 10 Defender ist das in Windows Defender integrierte Antivirenprogramm. Es wurde entwickelt, um Ihren Computer vor Malware und Websites zu schützen, ohne zusätzliche Software zu installieren. Die Idee ist zweifellos sehr nützlich. Tatsächlich ist die Effizienz seiner Arbeit jedoch nicht so hoch wie die der Produkte von Unternehmen, die gezielt Antivirenprogramme für Windows 10 früherer Versionen entwickeln. Außerdem nervt dieser "Defender" ständig mit seinen Benachrichtigungen, die die normale Arbeit beeinträchtigen. In dieser Hinsicht haben zahlreiche Benutzer des Windows 10-Betriebssystems eine vernünftige Frage: Wie kann der integrierte Verteidiger dauerhaft oder zumindest vorübergehend deaktiviert werden?
Deaktivieren Sie Windows 10 Defender Built-in Defender vorübergehend
Zuallererst sollte beachtet werden, dass Windows 10 Defender automatisch deaktiviert wird, sobald Sie Antivirenprogramme von Drittanbietern, Dr.Web oder Kaspersky, installieren. Wenn Sie stattdessen ein ernsthafteres Produkt verwenden möchten, ist es sinnlos, es zu deaktivieren oder zu entfernen. Installieren Sie einfach ein neues Antivirenprogramm und es wird ohne zusätzliche manuelle Eingriffe heruntergefahren.
Es ist sinnvoll, das Windows 10-Antivirenprogramm manuell zu deaktivieren, wenn Sie ein bestimmtes Programm oder Spiel installieren möchten, auf das er schwört und das Sie nicht zulassen. In diesem Fall ist es nur ratsam, den eingebauten Verteidiger vorübergehend zu deaktivieren. Und nachdem Sie die Arbeit abgeschlossen haben, schalten Sie sie wieder ein.
- Klicken Sie dazu auf das schildförmige Symbol in der unteren rechten Ecke des Symbolfelds
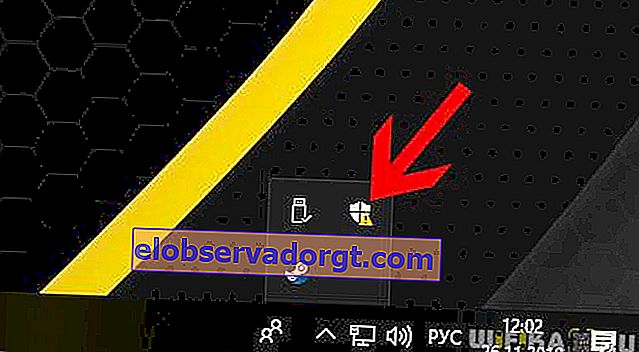
- Klicken Sie anschließend auf den Punkt "Schutz vor Viren und Bedrohungen".
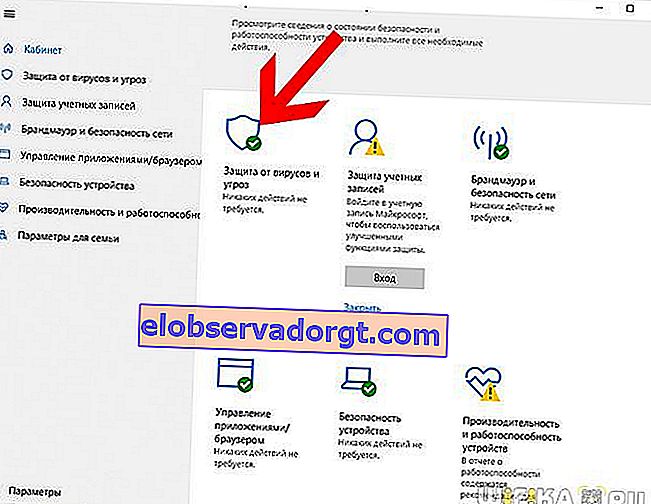
- Und gehen Sie zum Abschnitt "Schutz vor Viren und anderen Bedrohungen"
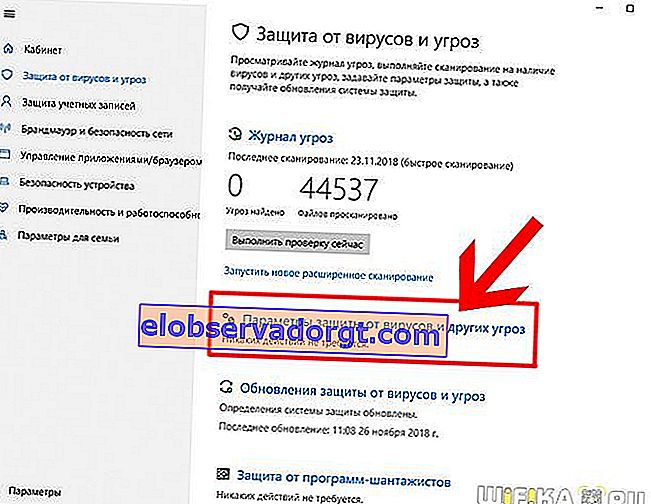
- Hier sehen wir, dass im Punkt "Schutz in Echtzeit" der Schalter auf "EIN" gestellt ist - dementsprechend ist es notwendig, ihn auszuschalten
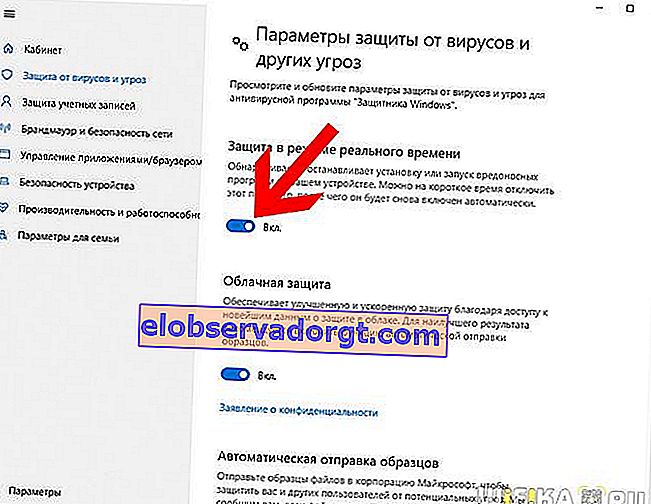
- Und bestätigen Sie Ihre Aktion
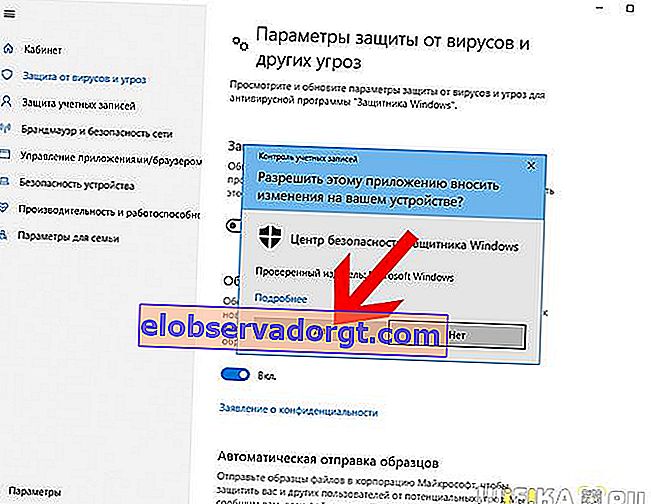
- Als Ergebnis sollten Sie die Aufschrift „Echtzeitschutz ist deaktiviert. Das Gerät ist anfällig "
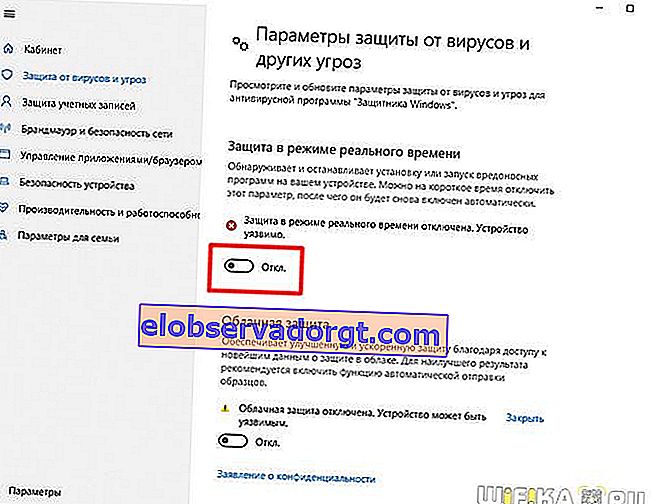
Dasselbe machen wir mit Cloud Protection.
Deaktivieren Sie Windows 10 Pro Antivirus dauerhaft über den lokalen Gruppenrichtlinien-Editor
Wenn Sie Windows 10 Enterprise oder Pro verwenden, gibt es eine andere Möglichkeit, Windows Defender Antivirus dauerhaft zu deaktivieren. Dies erfolgt über den Gruppenrichtlinien-Editor.
- Um es zu öffnen, klicken Sie auf das Symbol "Suchen" und geben Sie den Wert "gpedit.msc" ein.
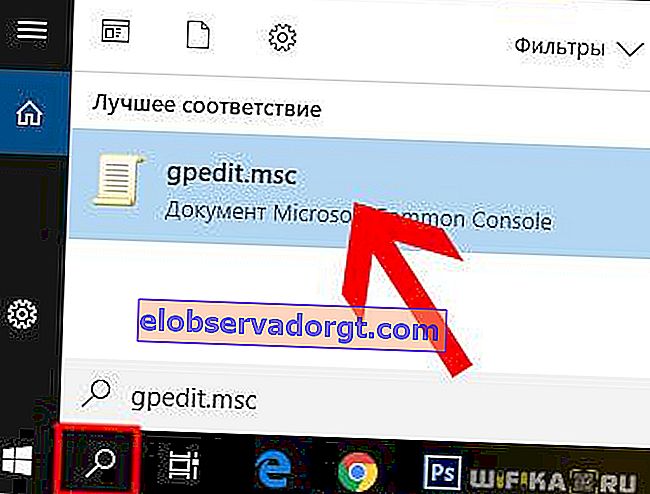
- Wechseln Sie als Nächstes zum Unterabschnitt "Computerkonfiguration - Administrative Vorlagen - Windows-Komponenten - Windows Defender Antivirus". Doppelklicken Sie, um "Windows Defender Antivirus deaktivieren" zu öffnen.
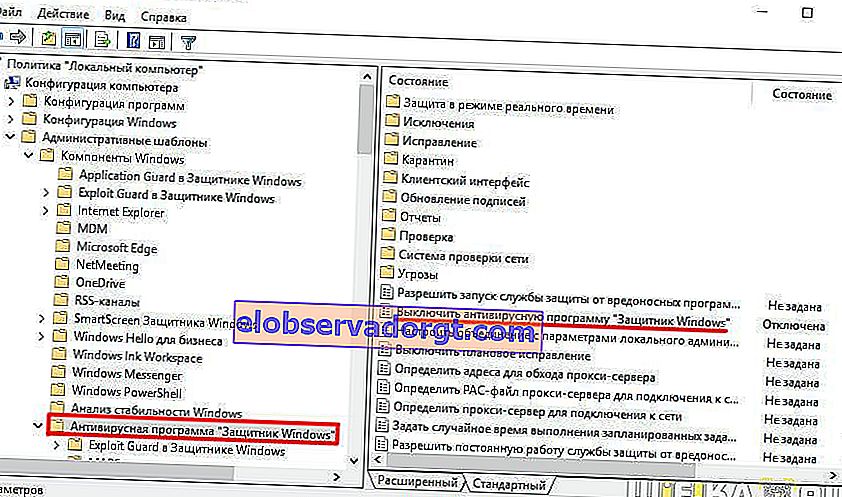
- Und wir setzen das Kontrollkästchen auf den Wert "ON" (dies ist kein Fehler, einfach so und nicht anders). Speichern Sie dann mit der Schaltfläche "Übernehmen"
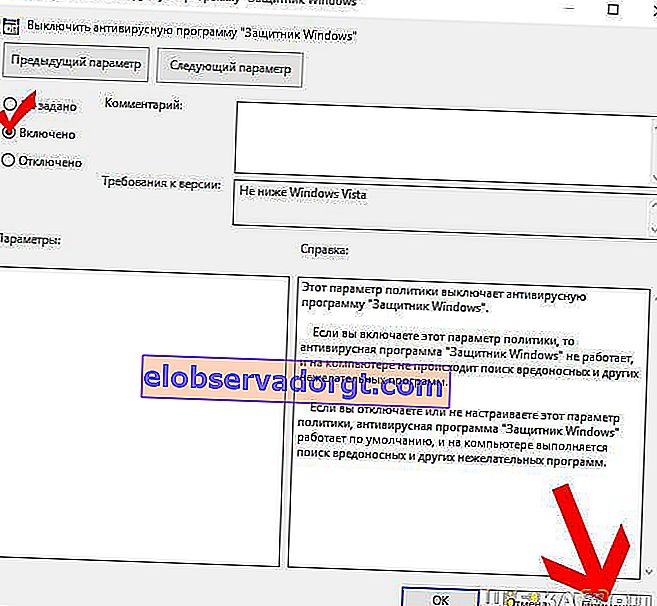
- Als Nächstes müssen Sie die Funktionen "Starten des Anti-Malware-Dienstes zulassen" und "Zulassen, dass der Anti-Malware-Dienst kontinuierlich ausgeführt wird" deaktivieren. Damit es wie im Bild unten aussieht
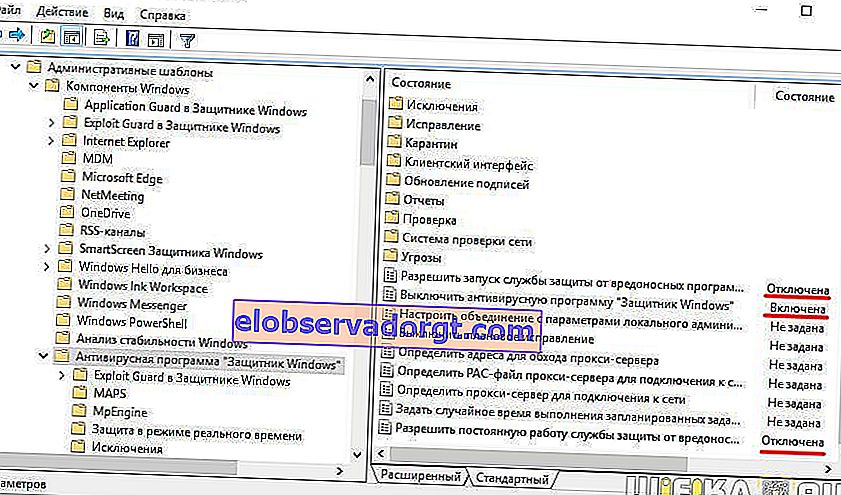
- Weiter ... gehe zum Abschnitt "Echtzeitschutz"
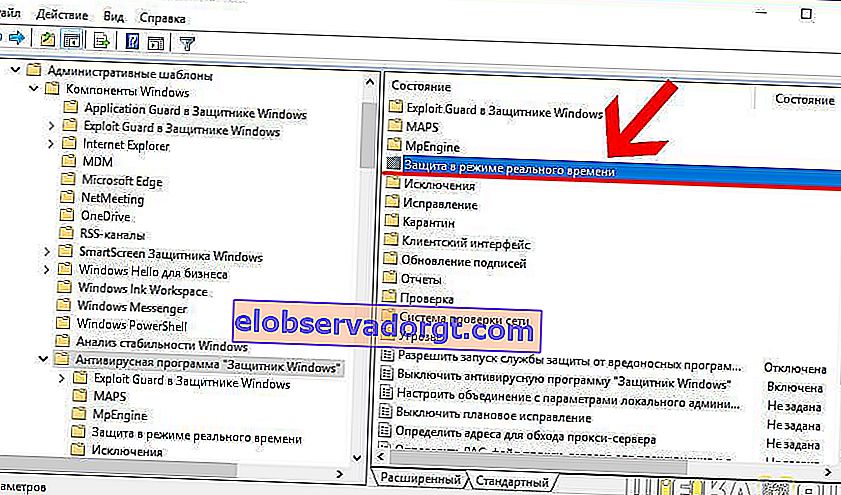
und setzen Sie die Funktion "Echtzeitschutz deaktivieren" auf "EIN". A "Alle heruntergeladenen Dateien und Anhänge überprüfen" auf "DEAKTIVIERT"
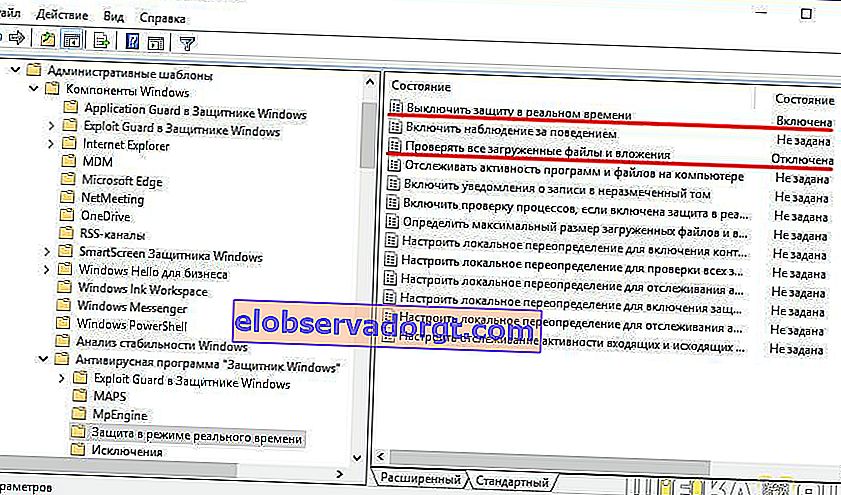
- Öffnen Sie abschließend in der linken Spalte den Abschnitt MAPS. Und deaktivieren Sie alles außer "Senden Sie Beispieldateien, wenn weitere Analysen erforderlich sind."

- In letzterem setzen wir "ON" und wählen zusätzlich in den Einstellungen der Parameter aus der Dropdown-Liste "Never send".
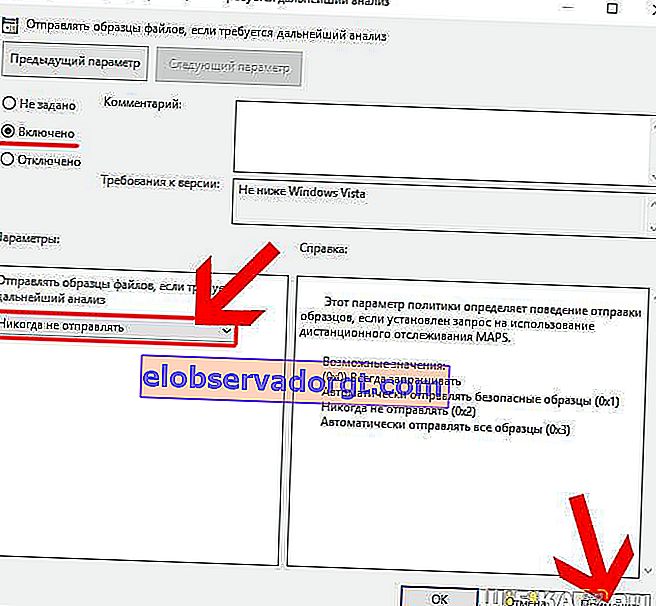
Beachten Sie! Wenn Windows 10 Defender deaktiviert ist, wird die Zeile neben Windows Defender Antivirus deaktivieren auf AKTIVIERT gesetzt. Wenn das Antivirenprogramm ausgeführt wird, sieht der Wert umgekehrt wie "DEAKTIVIERT" aus.
Das ist alles. Nach dem Speichern aller Änderungen wird Windopws 10 Defender vollständig deaktiviert und sendet keine Beispiele verdächtiger Dateien an den Antiviren-Dienst von Microsoft.
Deaktivieren Sie Windows 10 Home Defender über die Registrierung
Wenn Sie Windows 10 Home haben, ist das dauerhafte Ausschalten des Verteidigers nur über die Registrierung möglich. Es ist schwieriger, aber nichts ist unmöglich. Außerdem werde ich jetzt alles im Detail aufschreiben.
- Führen Sie durch das Suchprogramm den Registrierungseditor "REGEDIT"
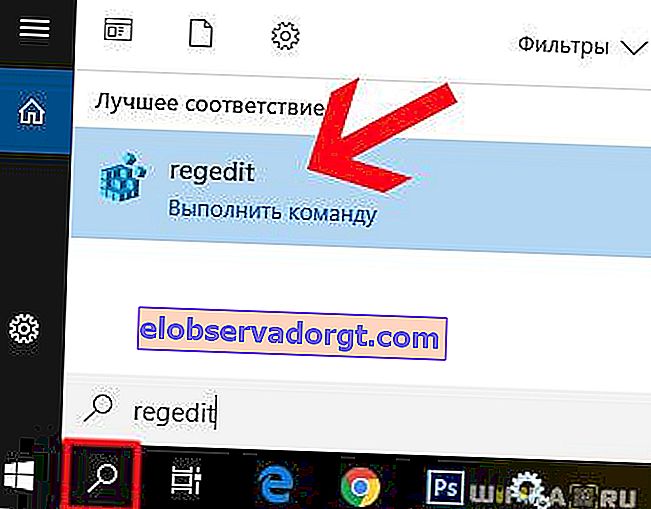
- Und wir suchen nach dem Unterabschnitt "HKEY_LOCAL_MACHINE \ SOFTWARE \ Policies \ Microsoft \ Windows Defender". Klicken Sie auf die Freizone in der rechten Spalte und wählen Sie "Neu - Parameter DWORD (32-Bit)".
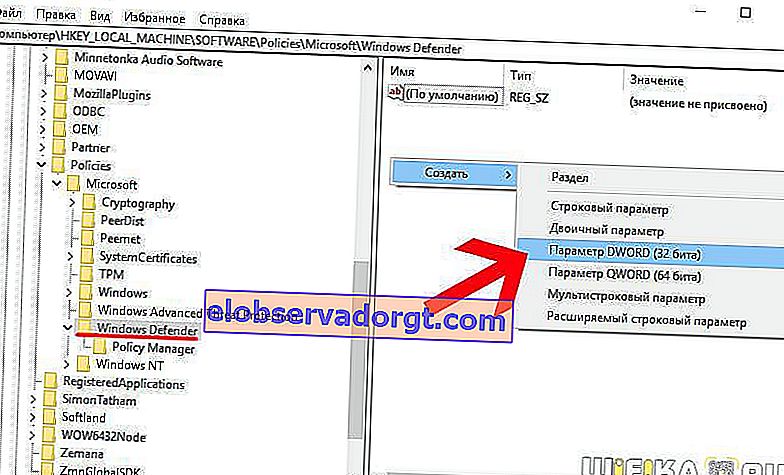
- Wir geben ihm den Namen "DisableAntiSpyware", gehen dann zu dieser Einstellung und weisen ihm den Wert "1" zu.
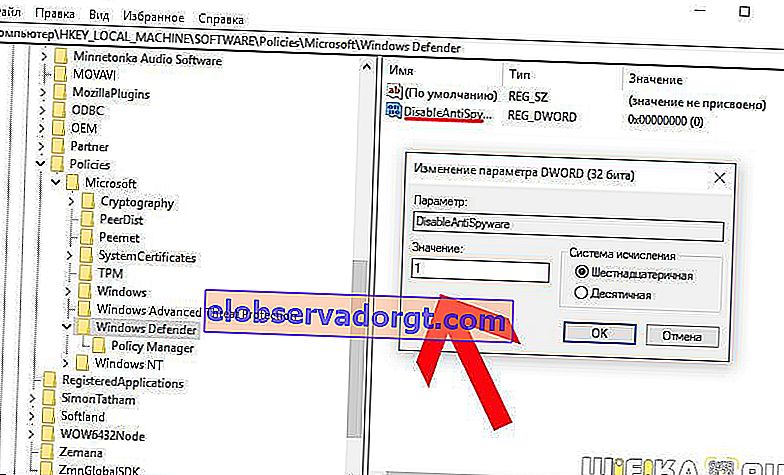
- Auf die gleiche Weise erstellen wir hier zwei weitere Parameter - "AllowFastServiceStartup" und "ServiceKeepAlive", in die wir "0" schreiben. Es sollte so aussehen:
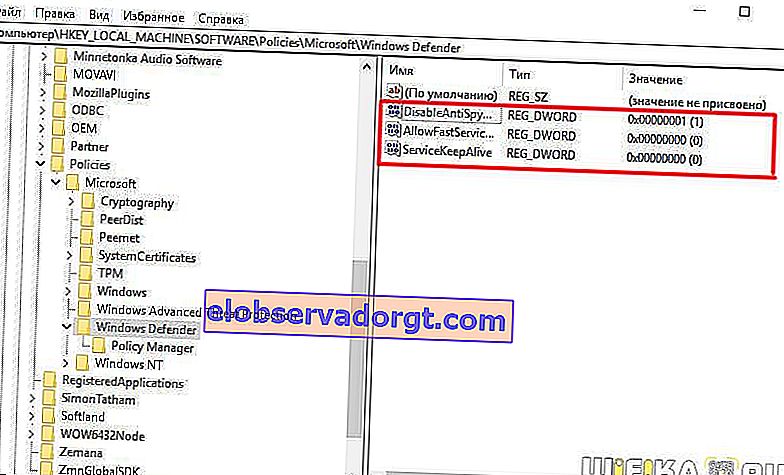
- Klicken Sie anschließend in der linken Spalte mit der rechten Maustaste auf "Windows Defender" und erstellen Sie einen neuen Abschnitt "Echtzeitschutz".
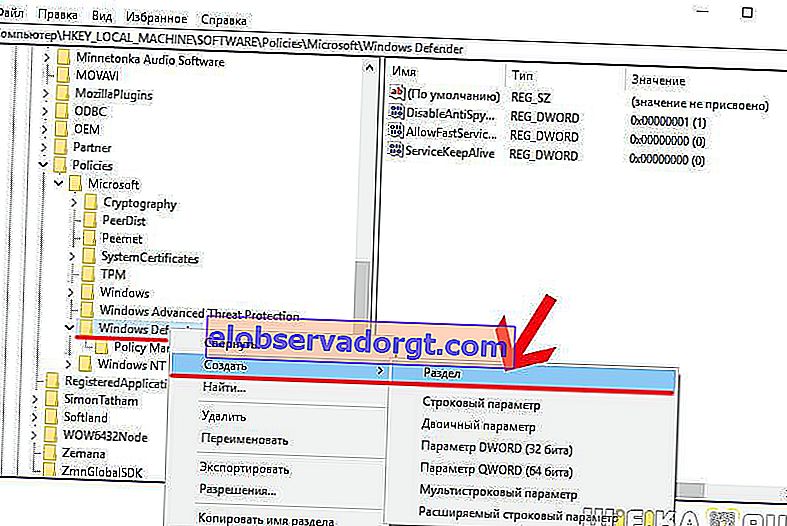
- Darin fügen wir zwei neue DWORD 32-Bit-Parameter hinzu - "DisableIOAVProtection" und "DisableRealtimeMonitoring" mit den Werten "1".
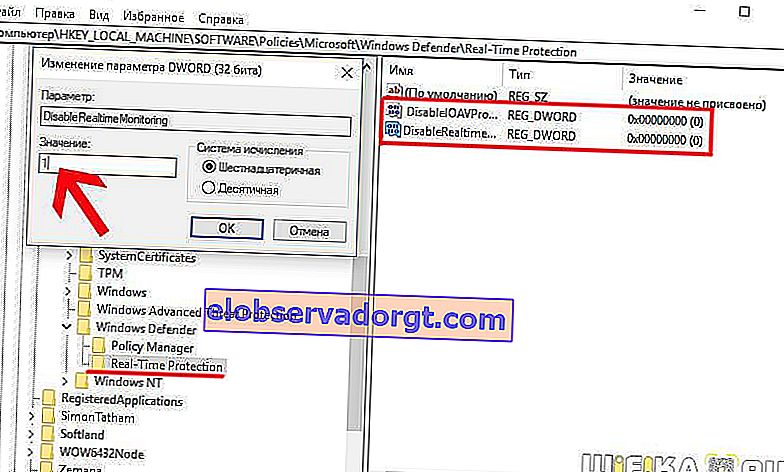
- Schließlich erstellen wir einen weiteren dritten Unterabschnitt im Windows Defender-Ordner mit dem Namen "Spynet". Fügen Sie darin DWORD32-Parameter mit den Namen hinzu:
- "DisableBlockAtFirstSeen", in das wir "1" schreiben,
- "LocalSettingOverrideSpynetReporting" mit dem Wert "0"
- "SubmitSamplesConsent" - "2".

Das ist alles - ich hoffe du hast es geschafft! Um ehrlich zu sein, möchte ich dies eines Tages nicht noch einmal sagen, aber dies ist die einzige Möglichkeit, das integrierte Antivirenprogramm Windows 10 in der Home-Version des Systems zu deaktivieren.